win10共享热点 win10电脑如何设置共享WiFi热点
更新时间:2023-12-24 17:08:18作者:xiaoliu
在现代社会人们对于网络的需求愈发增加,随着科技的进步,Win10电脑作为一种常见的电脑操作系统,为我们提供了更多便利。其中一个令人欣喜的功能是Win10共享热点,它可以将电脑的WiFi连接共享给其他设备使用。这对于那些没有WiFi路由器或希望与他人分享网络连接的人来说,是一个非常实用的功能。Win10电脑如何设置共享WiFi热点呢?让我们来一起探索吧!
步骤如下:
1.首先,打开win10开始菜单,找到“设置”按钮。
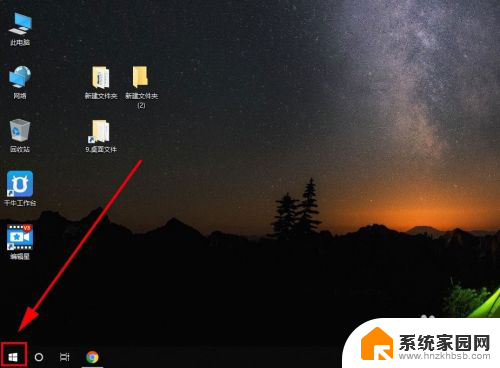
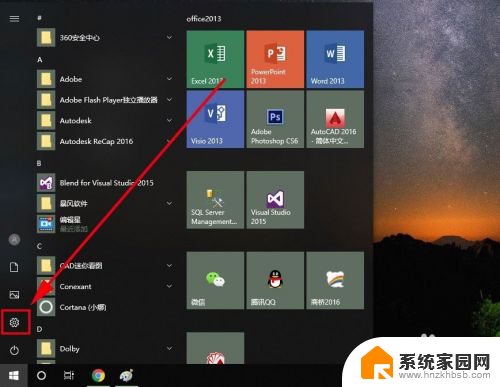
2.打开“设置”界面,找到“网络和internet”选项,打开它
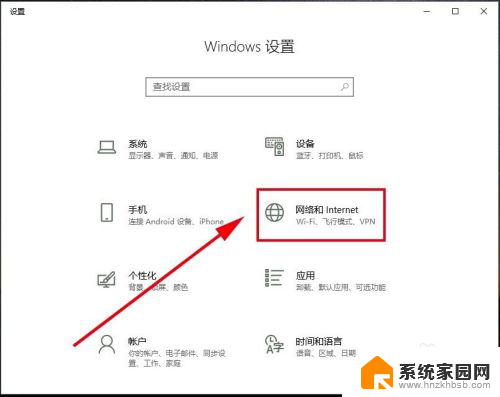
3.在左边栏里找到“移动热点”选项,打开它
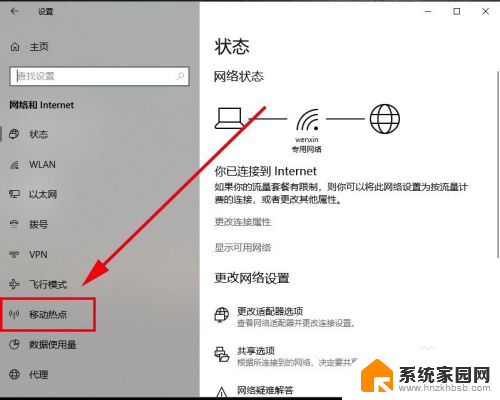
4.在“移动热点”里找到“与其他设备共享我的internet连接”,点开关按钮设置为“开”
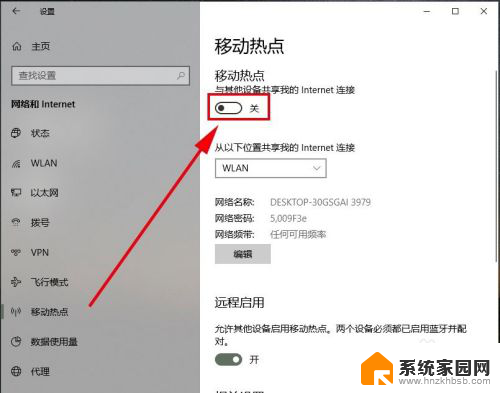
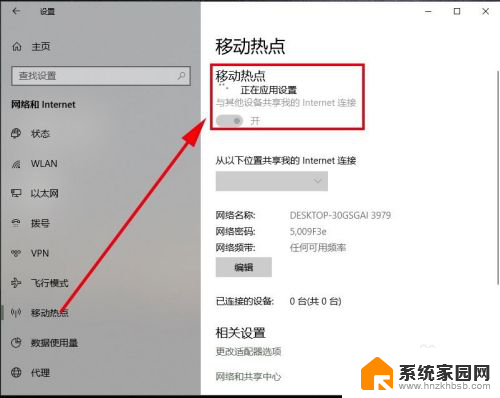
5.这个时候,系统会自动创建一个无线wifi热点。其中网络名称和网络密码系统会根据电脑的信息自动创建一个,将名称和密码记录下来。
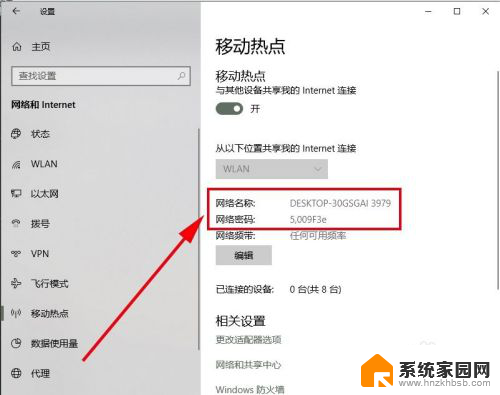
6.用手机或其他电脑设置打开wlan搜索,会看到win10自动创建的哪个网络名称。点击进去,录入密码,连接成功后,即可共享这个win10电脑的无线wifi密码。
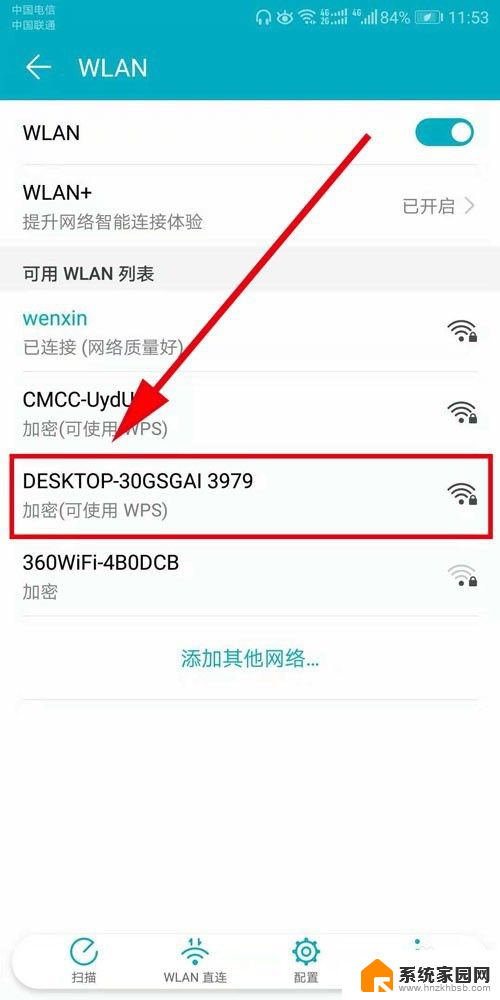
以上就是win10共享热点的全部内容,如果您还有不清楚的地方,可以参考以上步骤进行操作,希望这些步骤能对您有所帮助。
win10共享热点 win10电脑如何设置共享WiFi热点相关教程
- 电脑连wifi开热点 win10如何设置wifi热点密码
- win10手机热点可以连接,开放无线连接不上 WIN10共享WIFI热点手机无法识别
- win10如何开热点 Win10系统如何开热点分享网络
- windows10电脑开热点 win10如何设置wifi热点密码
- 以太网可以开热点吗 Win10如何建立以太网移动热点分享网络
- 电脑连着wifi可以开热点吗 win10笔记本如何创建wifi热点
- win10电脑网络共享怎么设置 WIN10电脑如何设置有线网络共享
- 电脑怎么设置网络共享 WIN10电脑如何设置无线网络共享
- win10 无法设置移动热点 Win10无法设置移动热点解决方法
- windows如何连接手机热点 win10电脑如何通过USB连接手机热点
- win10电脑控制面板在哪里? win10系统控制面板怎么打开
- 电脑横屏怎么调成竖屏显示 win10怎么调整电脑屏幕方向
- 电脑输入法如何切换简体中文 Windows10输入法简体字设置方法
- win10不能调节屏幕亮度怎么办 笔记本亮度调节无效
- win10设置桌面图标显示 win10桌面图标显示不全
- 电脑怎么看fps值 Win10怎么打开游戏fps显示
win10系统教程推荐
- 1 win10设置桌面图标显示 win10桌面图标显示不全
- 2 电脑怎么看fps值 Win10怎么打开游戏fps显示
- 3 笔记本电脑声音驱动 Win10声卡驱动丢失怎么办
- 4 windows查看激活时间 win10系统激活时间怎么看
- 5 点键盘出现各种窗口 如何解决Win10按键盘弹出意外窗口问题
- 6 电脑屏保在哪里调整 Win10屏保设置教程
- 7 电脑连接外部显示器设置 win10笔记本连接外置显示器方法
- 8 win10右键开始菜单没反应 win10开始按钮右键点击没有反应怎么修复
- 9 win10添加中文简体美式键盘 Win10中文输入法添加美式键盘步骤
- 10 windows10怎么关闭开机自动启动软件 Win10开机自动启动软件关闭方法