win7电脑无线网开关在哪里打开 Windows7无线功能开启方法
更新时间:2023-12-10 17:08:19作者:xiaoliu
随着科技的不断发展,无线网络已经成为现代生活中不可或缺的一部分,而在使用Windows7电脑时,我们可能会遇到需要打开无线网的情况。大家知道在Win7电脑上无线网开关在哪里吗?实际上Windows7提供了一种简单的方法来开启无线功能。在本文中我们将介绍如何在Windows7电脑上打开无线网开关,以便我们可以享受到更便捷的无线网络连接。
方法如下:
1.打开电脑以后,点击【开始】,点击右边【控制面板】。
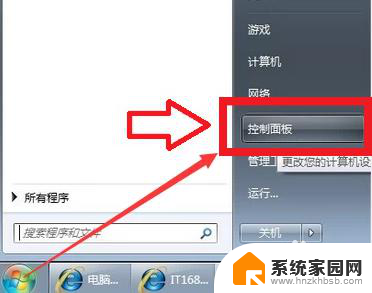
2.点击【网络和Internet】。
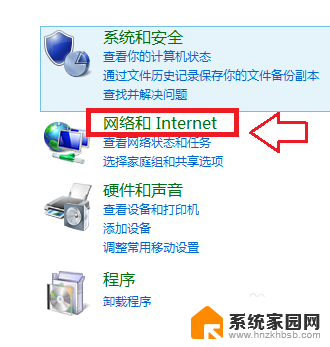
3.点击【网络和共享中心】。
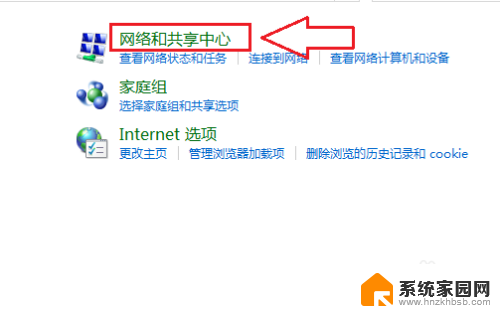
4.接着点击【更改适配器设置】。
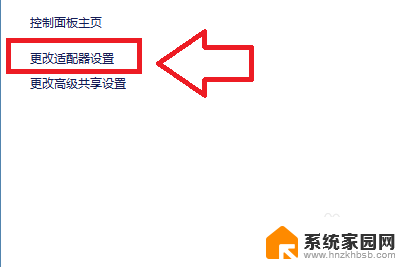
5.鼠标放在【无线网络连接】的选项上,单击鼠标右键。点击【启用】就可以。
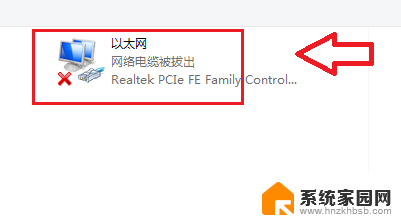
6.当在更改网络适配器中点击【开启】后,发现【无线网络连接】仍为灰色。需要通过【运行】命令打开,电脑界面中点击【开始】。
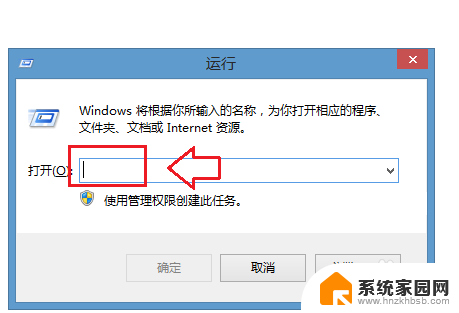
7.在【运行】的对话框中输入【services.msc】。
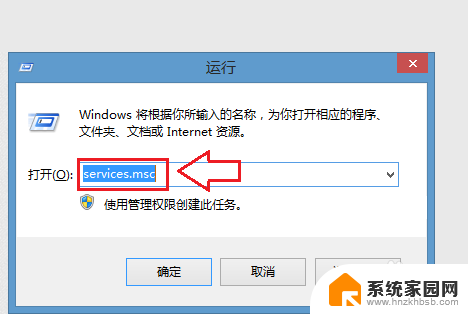
8.然后点击【确定】,会出现【服务本地】的对话框。在对话框中的名称中找到【WLANAutoConfig】,手动点击【启动】,电脑的无线网络连接就可以正常使用了。
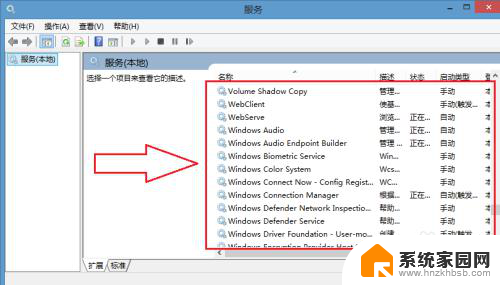
以上就是win7电脑无线网开关在哪里打开的全部内容,还有不懂得用户就可以根据小编的方法来操作吧,希望能够帮助到大家。
win7电脑无线网开关在哪里打开 Windows7无线功能开启方法相关教程
- win7笔记本无线功能怎么打开 Windows7无线功能开启方法
- win7笔记本电脑开启无线功能 Windows7无线功能开启步骤
- 电脑win7蓝牙在哪里打开 win7电脑蓝牙无法打开解决方案
- win7能开热点吗 在Win7系统中如何开启无线热点
- win7的打开或关闭windows功能 win7电脑的windows功能怎么打开或关闭
- win7网络连接里没有无线连接 win7无线网络连接问题解决方法
- 已关闭无线功能怎么修复win7 win7系统无线功能驱动丢失解决方法
- win7电脑没有无线网络连接 windows7无法连接到无线网络的解决方法
- windows7wifi开关在哪 Windows7如何开启wifi开关
- win7电脑无线投屏到电视机 win7电脑如何使用无线投屏功能
- wind7第三方软件认不到电脑摄像头 Win7摄像头无法打开怎么办
- win7删除最近打开的文件夹记录 win7清除最近打开文件记录步骤
- win7优盘打不开 u盘设备在win7连接不上怎么办
- win连蓝牙耳机 win7蓝牙耳机连接步骤
- 电脑系统损坏或丢失怎么备份文件 Windows7系统启动故障BCD文件丢失解决方案
- windows7无法连接到wifi但手机能连 电脑wifi突然连不上手机还能连
win7系统教程推荐
- 1 wind7第三方软件认不到电脑摄像头 Win7摄像头无法打开怎么办
- 2 win7优盘打不开 u盘设备在win7连接不上怎么办
- 3 win连蓝牙耳机 win7蓝牙耳机连接步骤
- 4 win7进去安全模式按哪个键 win7进入安全模式的三种方法图解
- 5 笔记本电脑win 7系统激活怎么激活 win7怎么激活密钥
- 6 windows7旗舰版怎么打开管理员权限 win7如何设置权限以管理员身份运行程序
- 7 wind7系统还原怎么操作 win7笔记本恢复出厂设置流程
- 8 windows系统开机密码忘了怎么办 Win7系统忘记管理员密码怎么办
- 9 windows 任务清单 Win7 Windows任务计划程序服务查找方法
- 10 window 7怎么连无线网 win7怎么设置无线网络连接