新版win10电脑属性不一样 Win10系统此电脑属性与旧版系统对比
随着新版Win10系统的推出,电脑属性也发生了一些改变,与旧版系统相比,新版Win10系统在电脑属性方面有着更加简洁和易于操作的界面设计,同时还增加了一些新的功能和选项,让用户更加方便地管理和调整电脑的各项属性设置。这些改变不仅提升了用户体验,也为用户带来了更多的选择和便利。
操作方法:
1.新版Win10系统此电脑-属性与旧版系统属性的区别
较旧版本Win10系统右键点击桌面【此电脑】-【属性】,显示的是查看有关计算机的基本信息。
可扩展的是:设备管理器、远程设置、系统保护、高级系统设置,最下面还有一个安全和维护。
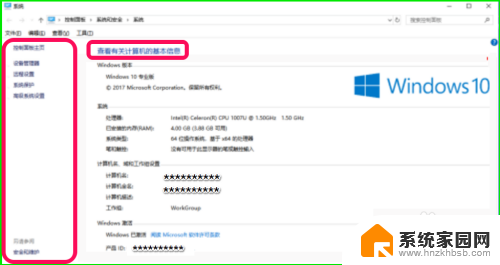
2.新版Win10系统与较旧版本Win10系统有所不同,新版系统右键点击桌面【此电脑】-【属性】,打开的是【系统】-【关于】的选项;
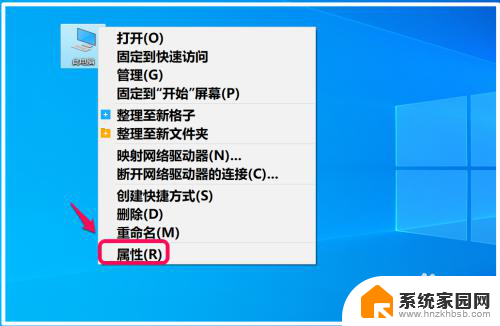
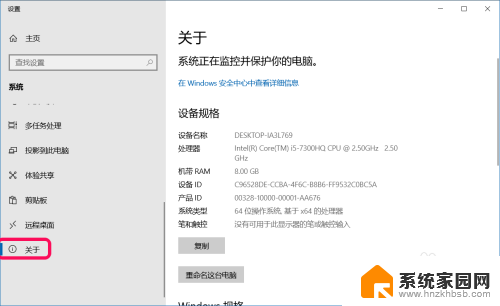
3.可扩展的项目有:
在Windows 安全中心查看详细信息,点击即可打开 Windows 安全中心;
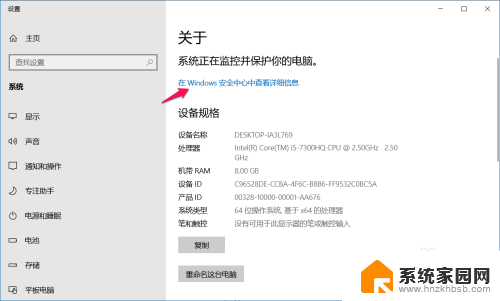
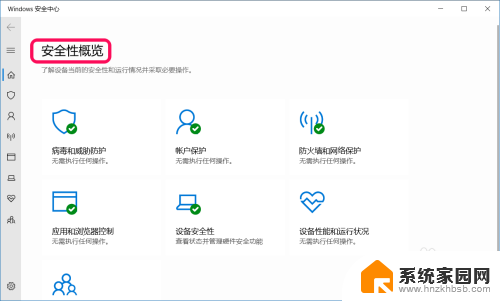
4.查看设备规格
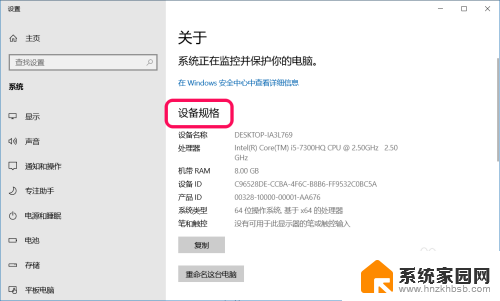
5.Windows 规格
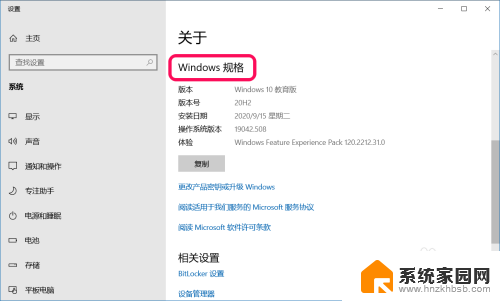
6.更改产品密钥或升级 Windows ,点击即可打开更新和安全窗口;
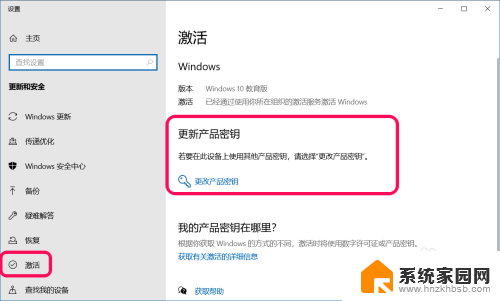
7.阅读适用于我们服务的 Microsoft 服务协议,点击即可打开Microsoft 服务协议;
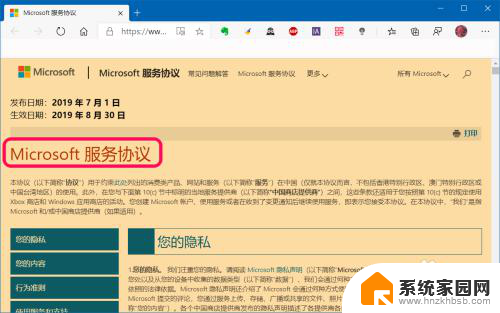
8.阅读 Microsoft 软件许可条款 ,点击即可打开 Microsoft 软件许可条款;
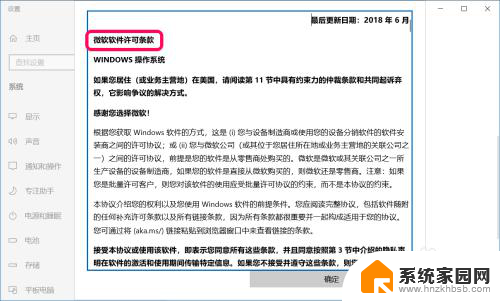
9.相关设置下可以扩展的有:
BitLocker设置
点击BitLocker设置,我们就可以打开 BitLocker 驱动器加密窗口;
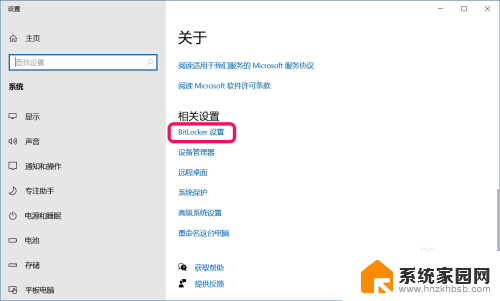
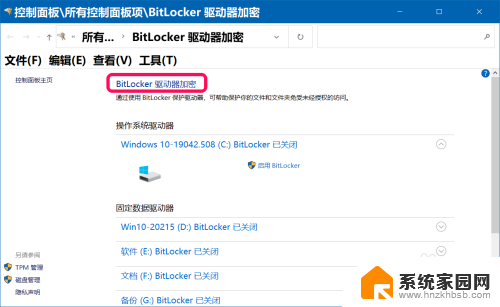
10.设备管理器(与旧版Win10系统相同)
我们点击设备管理器,打开的是我们非常熟悉的设备管理器窗口;
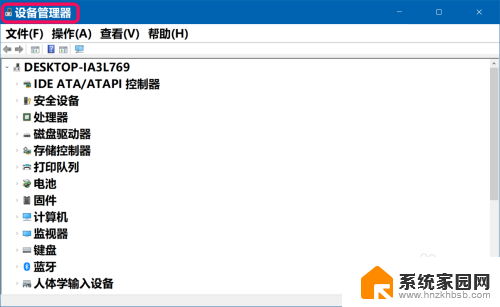
11.远程桌面(与旧版Win10系统相同)
点击远程桌面,即可打开远程桌面的窗口。如果没有需要,建议将启用远程桌面的【开关】置于【关】的位置;
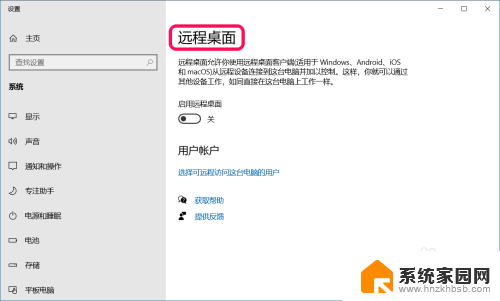
12.系统保护(与旧版Win10系统相同)
我们点击系统保护,打开的便是 系统保护 的窗口,在此窗口中,可以设置系统还原点;
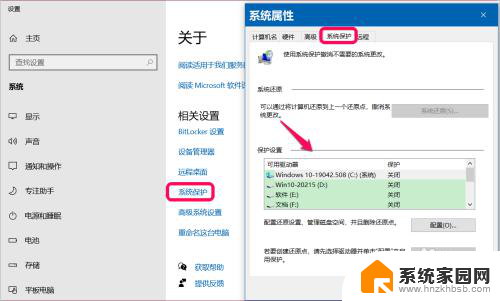
13.高级系统设置(与旧版Win10系统相同)
点击打开的是我们非常熟悉的高级系统设置窗口;
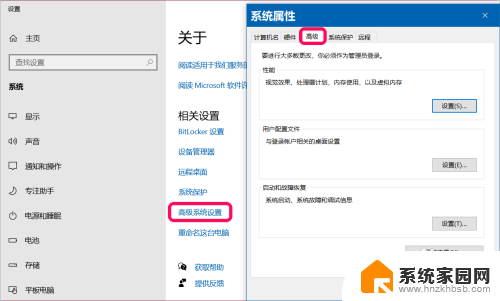
14.重命名这台电脑
在打开的这个系统属性窗口中,点击更改就可以重命名这台电脑;
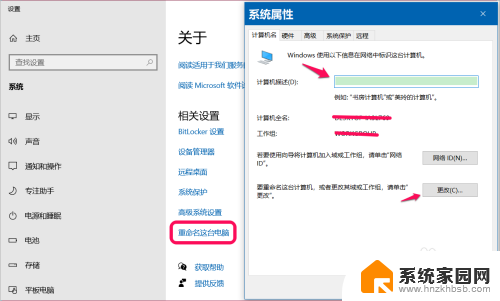
15.另外还有:
获取帮助和提供反馈。
以上即:新版Win10系统此电脑-属性与旧版系统属性的区别,供朋友们参考。
以上就是新版win10电脑属性不同的全部内容,如果你遇到相同问题,可以参考本文介绍的步骤来修复,希望对大家有所帮助。
新版win10电脑属性不一样 Win10系统此电脑属性与旧版系统对比相关教程
- win10系统旧版和新版有啥区别 Win10系统此电脑属性与旧版的对比
- 我的电脑属性在哪里 Win10怎样找到我的电脑系统属性
- 系统属性对话框怎么打开 win10如何快速打开系统属性
- win10上查看电脑属性 win10系统电脑怎样修改计算机名
- win10此电脑的属性设置打不开 Win10 17040桌面此电脑属性点击无反应怎么解决
- win10属性打不开 win10我的电脑属性无法打开解决办法
- win图形属性 win10电脑桌面图形属性设置
- 怎么看win10属性 win10桌面没有我的电脑怎么查看计算机属性
- win10点击右键没有属性 电脑鼠标右键没有属性怎么办
- 旧电脑win7和win10哪个好用 老电脑装Win7和Win10的性能对比
- win10和win7怎样共享文件夹 Win10局域网共享问题彻底解决方法
- win10系统还原开机按什么键 电脑一键还原快捷键
- 怎么把一键锁屏添加到桌面 Win10系统桌面右键菜单锁屏快捷功能添加教程
- 打印机共享无法保存设置 win10共享打印机提示无法保存设置怎么解决
- win10电脑控制面板在哪里? win10系统控制面板怎么打开
- 电脑横屏怎么调成竖屏显示 win10怎么调整电脑屏幕方向
win10系统教程推荐
- 1 win10和win7怎样共享文件夹 Win10局域网共享问题彻底解决方法
- 2 win10设置桌面图标显示 win10桌面图标显示不全
- 3 电脑怎么看fps值 Win10怎么打开游戏fps显示
- 4 笔记本电脑声音驱动 Win10声卡驱动丢失怎么办
- 5 windows查看激活时间 win10系统激活时间怎么看
- 6 点键盘出现各种窗口 如何解决Win10按键盘弹出意外窗口问题
- 7 电脑屏保在哪里调整 Win10屏保设置教程
- 8 电脑连接外部显示器设置 win10笔记本连接外置显示器方法
- 9 win10右键开始菜单没反应 win10开始按钮右键点击没有反应怎么修复
- 10 win10添加中文简体美式键盘 Win10中文输入法添加美式键盘步骤