win11局域网添加打印机 Win11无法识别局域网打印机的解决方法
更新时间:2024-03-06 17:08:25作者:jiang
在如今数字化时代中,打印机已经成为我们工作和生活中不可或缺的设备之一,最近许多Win11用户却遇到了一个令人困扰的问题:无法识别局域网打印机。这个问题给我们的工作和生活带来了不便,但幸运的是,我们可以找到一些解决方法来解决这个问题。在本文中我们将探讨如何在Win11系统中添加局域网打印机,以便我们能够继续享受高效的打印体验。
Win11不能添加局域网打印机解决方法:方法一:
1、首先,按键盘上的 Win + X 组合键,或右键点击任务栏上的Windows开始图标,在打开的隐藏菜单项中,选择运行 ;
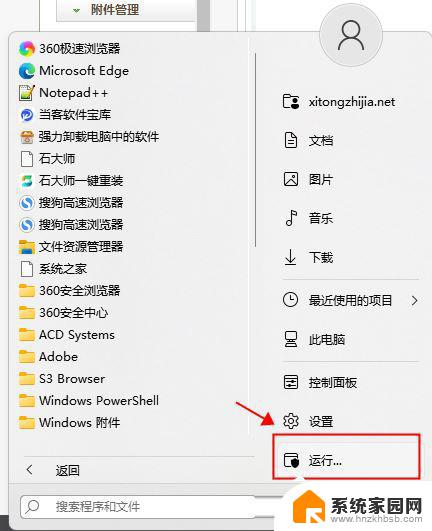
2、运行窗口,输入services.msc 命令,按确定或回车,可以打开服务;
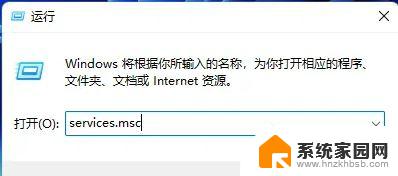
4、服务窗口,找到并双击打开名称为Print Spooler 的服务;
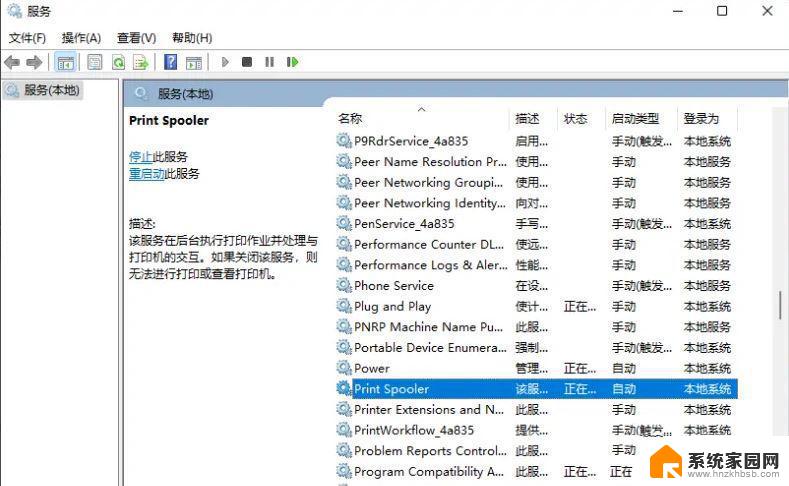
Print Spooler服务描述:该服务在后台执行打印作业并处理与打印机的交互。如果关闭该服务,则无法进行打印或查看打印机。
5、Print Spooler 的属性(本地计算机)窗口,先点击停止,再点击启动;
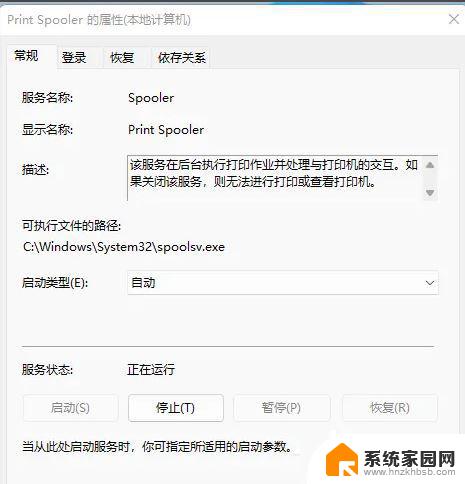
6、最后,还要将启动类型设置为自动,再点击应用确定保存即可。
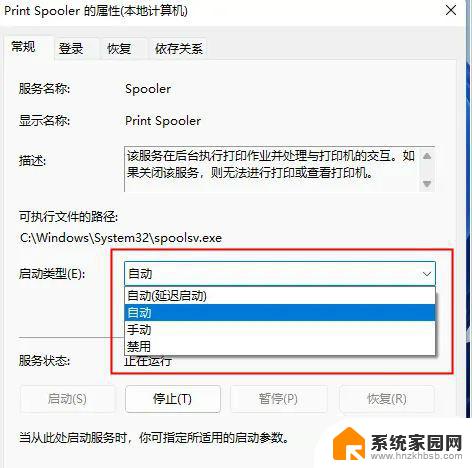
方法二:
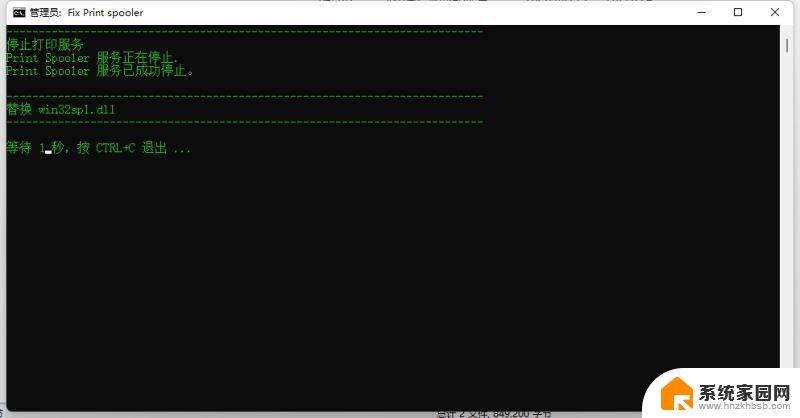
使用说明
请根据自己系统版本去执行对应文件夹里的批处理,一定要右键以管理员运行。如果失败在PE模式下运行。
以上就是Windows 11添加局域网打印机的所有步骤,如果还有不清楚的用户,可以参考以上小编提供的步骤进行操作,希望对大家有所帮助。
win11局域网添加打印机 Win11无法识别局域网打印机的解决方法相关教程
- 找不到共享打印机怎么解决 Win11局域网打印机添加失败怎么办
- win11无法连接网络打印机 打印机无法连上网怎么解决
- win11局域网 无法共享 Win11 24H2版本NAS共享问题解决方法
- win11如何用ip连接打印机 win11网络打印机添加方法
- win11关于打印机的问题 Win11打印机设置问题无法打印解决方法
- win11分享的打印机你没有权限修改打印机 Win11打印机共享无法使用网络资源权限解决方法
- win11系统网络打印机无法打印 Win11打印机设置问题无法打印怎么解决
- win11更新后无法连接局域网 Windows11更新后无法连接WiFi如何解决
- win11共享打印机无法连接 msdn Win11打印机共享709报错解决方法
- win11打印机连接失败 Win11打印机无法连接提示解决方法
- win11自带桌面背景图片在哪里 个性化电脑壁纸设计灵感
- 虚拟触摸板win11 Windows11虚拟触摸板打开方法
- win11系统默认声音 Win11如何设置默认音量大小
- win11怎么调开机启动项 Win11开机启动项配置
- win11如何关闭设置桌面 Windows11设置主页如何关闭
- win11无法取消pin密码 win11怎么取消登录pin密码
win11系统教程推荐
- 1 win11屏保密码怎样设置 Win11屏保密码设置步骤
- 2 win11磁盘格式化失败 硬盘无法格式化怎么修复
- 3 win11多了个账户 Win11开机显示两个用户怎么办
- 4 电脑有时不休眠win11 win11设置不休眠怎么操作
- 5 win11内建桌面便签 超级便签文本添加
- 6 win11红警黑屏只能看见鼠标 win11玩红色警戒黑屏故障解决步骤
- 7 win11怎么运行安卓应用 Win11安卓应用运行教程
- 8 win11更新打印机驱动程序 Win11打印机驱动更新步骤
- 9 win11l图片打不开 Win11 24H2升级后无法打开图片怎么办
- 10 win11共享完 其他电脑无法访问 Win11 24H2共享文档NAS无法进入解决方法