不让windows10更新 Windows10关闭自动更新方法
Windows 10是微软推出的最新操作系统,它拥有许多令人惊叹的功能和改进,对于一些用户来说,Windows 10的自动更新功能可能会引发一些不便和困扰。有时候我们可能会在工作中需要稳定的系统环境,或者担心自动更新会导致我们之前的设置和软件被破坏。为了解决这个问题,我们可以采取一些方法来关闭Windows 10的自动更新功能,以便更好地掌控自己的计算机。下面我们将介绍一些关闭Windows 10自动更新的方法,让我们来了解一下。
操作方法:
1.图1.先来认识电脑win键,键盘左下角第二个就是了。win+键盘字母键组合,可以打开很多功能的,看图:

2.图2.在组策略关闭Windows10自动更新:
按下win+R,复制“gpedit.msc”到运行框粘贴,按下回车键。
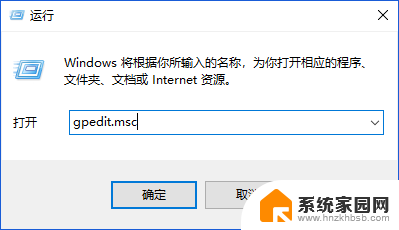
3.图3.出现如下界面:
在本地计算机策略下依次点开:计算机配置→管理模板→Windows 组件,双击 Windows 更新,在右侧下拉找到 配置自动更新 并双击
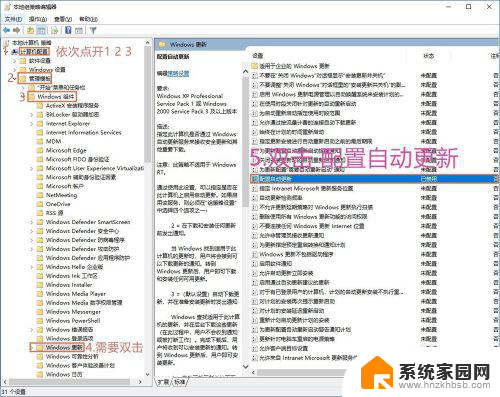
4.图4. 三个选项:
未配置
已启用
已禁用
点 已禁用 打勾,然后点确定。组策略自动更新设置完毕。
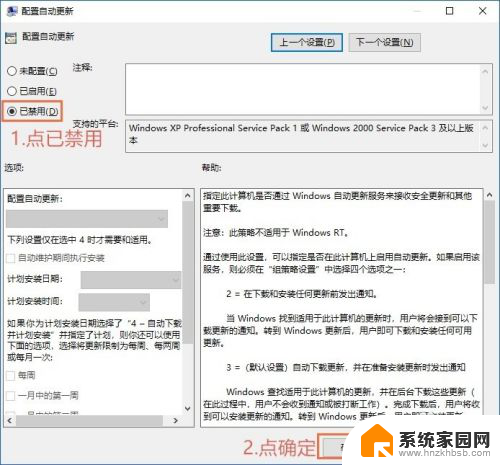
5.图5. 在系统服务里关闭Windows自动更新。
按下Win+R,复制 services.msc 粘贴到运行框,按回车
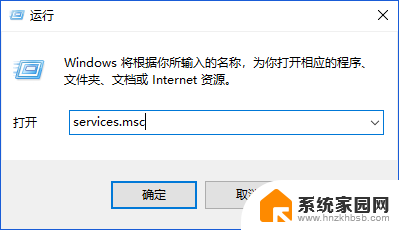
6.图6. 在下图界面,下拉找到 Windows update,双击
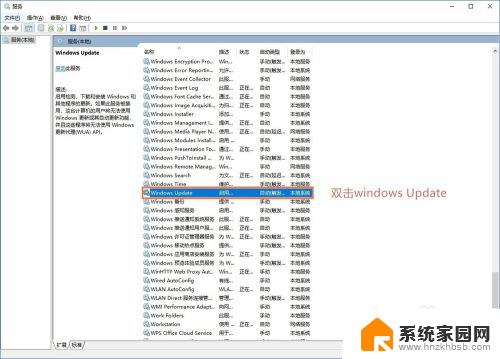
7.图7. 在启动类型框,选择 禁用,服务状态下点击停止,然后点应用。(如停止为灰色不可点,需要选完禁用先点击应用,再点击停止)
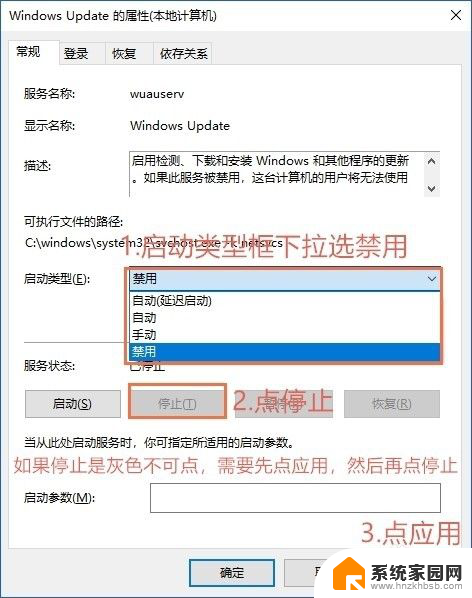
8.图8. 点击恢复,把第一次失败 第二次失败 后续失败全改为 无操作,然后点击确定。
至此Windows10自动更新就设置完毕了。
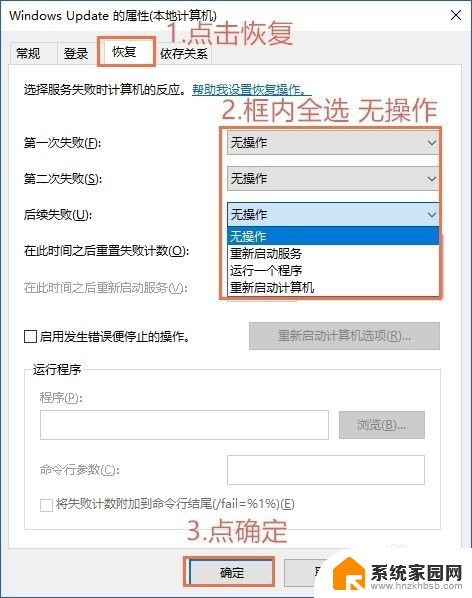
以上是不让 Windows 10 更新的全部内容,如果您遇到相同问题,可以参考本文中介绍的步骤进行修复,希望对大家有所帮助。
不让windows10更新 Windows10关闭自动更新方法相关教程
- windows10自动更新永久关闭方法 永久关闭Win10自动更新教程
- 怎么能让windows不更新 Windows10自动更新关闭教程
- 4步彻底关闭windows10自动更新 win10如何关闭自动更新
- 如何不让软件自动更新 Windows10系统关闭应用程序自动更新的方法
- win10一直让我更新怎么办 win10自动更新无法关闭的解决方法
- 如何关闭win10系统自动更新软件 Win10 自动更新关闭方法 Dism
- win10系统永久关闭自动更新 win10系统自动更新关闭方法
- 如果关闭电脑自动更新 Win10电脑自动更新关闭方法
- 怎么设置不让软件自动更新 Windows10系统禁用应用软件自动更新的方法
- win10如何不让系统更新 如何关闭win10自动更新系统
- 电脑网络连上但是不能上网 Win10连接网络显示无法连接但能上网的解决方法
- win10无线网密码怎么看 Win10系统如何查看已连接WiFi密码
- win10开始屏幕图标点击没反应 电脑桌面图标点击无反应
- 蓝牙耳机如何配对电脑 win10笔记本电脑蓝牙耳机配对方法
- win10如何打开windows update 怎样设置win10自动更新功能
- 需要系统管理员权限才能删除 Win10删除文件需要管理员权限怎么办
win10系统教程推荐
- 1 win10和win7怎样共享文件夹 Win10局域网共享问题彻底解决方法
- 2 win10设置桌面图标显示 win10桌面图标显示不全
- 3 电脑怎么看fps值 Win10怎么打开游戏fps显示
- 4 笔记本电脑声音驱动 Win10声卡驱动丢失怎么办
- 5 windows查看激活时间 win10系统激活时间怎么看
- 6 点键盘出现各种窗口 如何解决Win10按键盘弹出意外窗口问题
- 7 电脑屏保在哪里调整 Win10屏保设置教程
- 8 电脑连接外部显示器设置 win10笔记本连接外置显示器方法
- 9 win10右键开始菜单没反应 win10开始按钮右键点击没有反应怎么修复
- 10 win10添加中文简体美式键盘 Win10中文输入法添加美式键盘步骤