电脑如何调分辨率和大小 win10 调整分辨率和显示大小教程
在如今的数字化时代,电脑已经成为了我们生活中必不可少的工具之一,有时候我们可能会遇到一些问题,比如电脑的分辨率或显示大小不符合我们的需求。而在Windows 10操作系统中,调整分辨率和显示大小却是一项相对简单的任务。通过简单的几步操作,我们就能够轻松地调整电脑的分辨率和显示大小,使其更符合我们的个人喜好和使用习惯。接下来我们将为大家介绍具体的调整方法和步骤,让我们一起来了解一下吧。
步骤如下:
1.首先大家右键点击桌面空白的地方,(记住了,是右键,而且是桌面空白的地方啊,不要去点到图标了。)就能看见看“显示设置”了。点击“显示设置”。先是显示大小设置,才是分辨率啊。
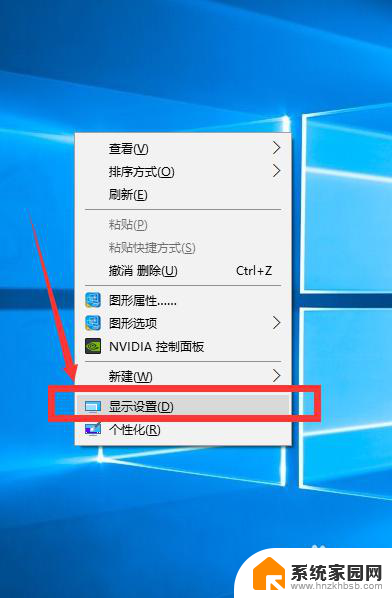
2.点击“显示设置”过后就能看见显示设置了。进去就是‘显示’栏,不是的在左边点击显示,就可以看见显示调节窗口了。然后自己调节显示大小,根据个人爱好调节自己喜欢的大小。我的电脑是从100%到175%的,每个人的可能不同哦。
注意:调节的不只是文字大小,图标和应用之类的大小也会跟着变的哦!
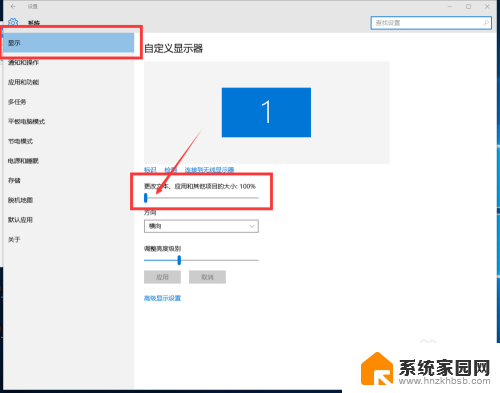
3.100%是原始大小看着有点儿小,但是显示的比较多。175%最大,但是也就会牺牲一定的图像,有些软件会出现显示不完全的现象
顺便说一下,调节亮度也可以在下面的“调整亮度级别”来调整。
温馨提醒:任何调整完了要记得保存。不然功亏一篑了。
4.接下来是调整分辨率了。(方法比较多啊,为了方便,就先接着这个步骤讲。)调节完了大小了应用一下,然后点击下面的高级设置,进去就可以修改分辨率了。
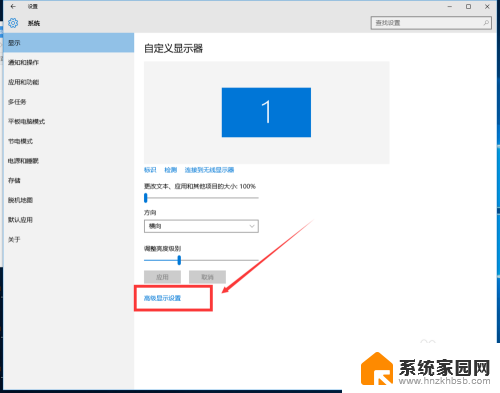
5.点击高级设置后就可以看见以下的高级设置了,然后在里边儿的分辨率栏找到自己想要的分辨率了(点击分辨率旁边的三角小箭头打开下拉菜单)。最大值由于显示器的不同也会有所不同哦,我的是1920*1080的,现在常见的是1366(1360)*786的。然后记得保存。
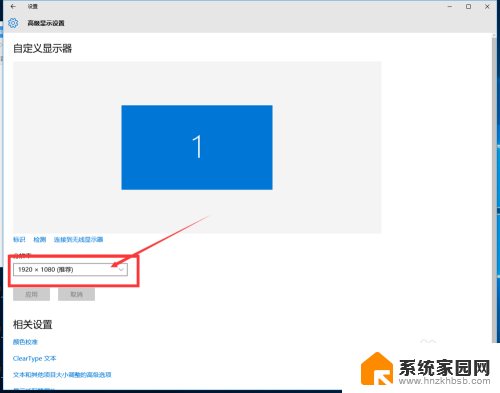
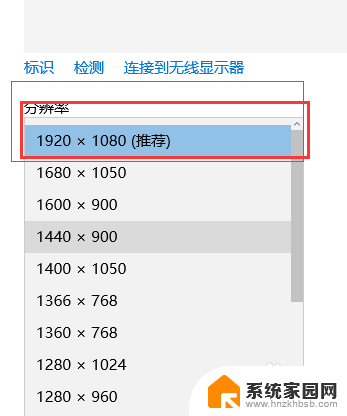
6.第一种方法就完了。下面介绍修改分辨率最简单的方法。
以上就是电脑如何调整分辨率和大小的全部内容,如果你遇到了这种情况,不妨尝试一下小编提供的方法来解决,希望对大家有所帮助。
电脑如何调分辨率和大小 win10 调整分辨率和显示大小教程相关教程
- win10分辨率太小 win10高分辨率显示屏显示太小如何调整
- win10怎么设置高分辨率 Windows10系统如何调整屏幕分辨率大小
- win10系统怎么调分辨率 win10 如何调节显示大小
- 电脑怎么调分辨率win10 Windows10系统如何调整屏幕分辨率设置
- 电脑不能调整分辨率 Win10分辨率无法调节怎么调整
- 如何调电脑屏幕分辨率 Windows10系统如何调整屏幕分辨率设置
- win10系统怎么调屏幕分辨率 Windows10系统如何调整屏幕分辨率设置
- 电脑分辨率不能调整怎么办 Win10分辨率调节不了怎么办
- 笔记本链接显示器分辨率怎么调 Win10笔记本外接显示器分辨率调整教程
- win10自动调整分辨率 禁止Windows10系统自动调整屏幕分辨率
- win10开始屏幕图标点击没反应 电脑桌面图标点击无反应
- 蓝牙耳机如何配对电脑 win10笔记本电脑蓝牙耳机配对方法
- win10如何打开windows update 怎样设置win10自动更新功能
- 需要系统管理员权限才能删除 Win10删除文件需要管理员权限怎么办
- win10和win7怎样共享文件夹 Win10局域网共享问题彻底解决方法
- win10系统还原开机按什么键 电脑一键还原快捷键
win10系统教程推荐
- 1 win10和win7怎样共享文件夹 Win10局域网共享问题彻底解决方法
- 2 win10设置桌面图标显示 win10桌面图标显示不全
- 3 电脑怎么看fps值 Win10怎么打开游戏fps显示
- 4 笔记本电脑声音驱动 Win10声卡驱动丢失怎么办
- 5 windows查看激活时间 win10系统激活时间怎么看
- 6 点键盘出现各种窗口 如何解决Win10按键盘弹出意外窗口问题
- 7 电脑屏保在哪里调整 Win10屏保设置教程
- 8 电脑连接外部显示器设置 win10笔记本连接外置显示器方法
- 9 win10右键开始菜单没反应 win10开始按钮右键点击没有反应怎么修复
- 10 win10添加中文简体美式键盘 Win10中文输入法添加美式键盘步骤