2020solidworks安装教程 SolidWorks2020中文版64位破解版安装详细教程
2020 SolidWorks安装教程——SolidWorks2020中文版64位破解版安装详细教程是一篇为广大SolidWorks软件用户提供的指南性文章,这篇文章详细介绍了SolidWorks2020中文版64位破解版的安装步骤和注意事项,旨在帮助读者顺利安装并使用该软件。SolidWorks作为一款功能强大的三维CAD软件,广泛应用于机械工程、汽车工程、航空航天等领域,对于许多从事相关行业的专业人士来说,熟练掌握和正确安装SolidWorks软件是提高工作效率和质量的关键。通过本文的指导,读者将能够轻松地完成SolidWorks2020中文版64位破解版的安装,为日后的工作提供有力的支持。
具体方法:
1.接下来我们进入正式的软件安装操作!
Solidworks2020版本软件安装图文教程:鼠标右击安装包,点击解压到当前文件夹。
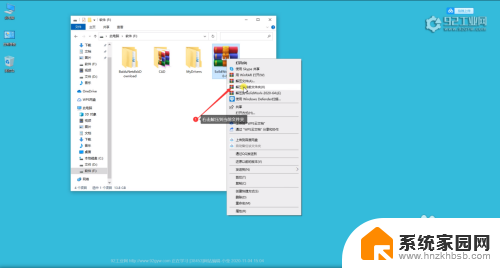
2.首先我们双击点开SolidSQUAD这个文件夹,在文件夹里找到最后一个注册表项,然后双击打开,在选择“是”在继续选择“确定”。
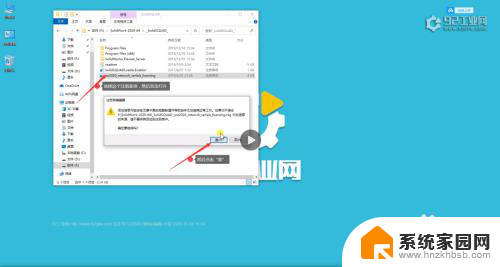
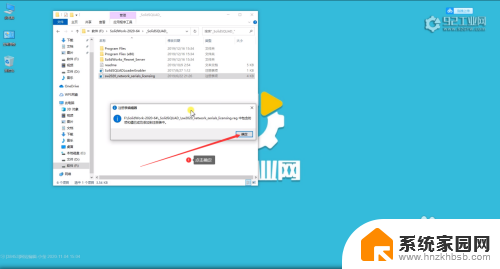
3.我们在SolidSQUAD文件夹中找到Solidworks_Flexnet_Server文件夹然后右键点击“复制”然后把它粘贴到你想要安装的磁盘目录里。
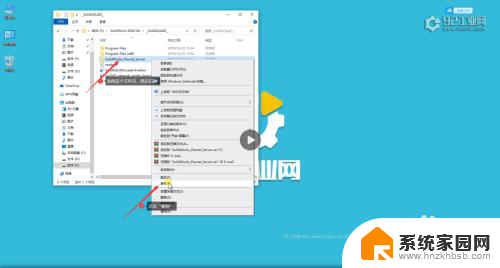
4.复制好了之后,我们来选中复制完的那个文件夹“双击”打开。
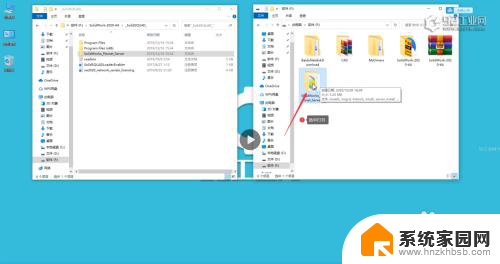
5.找到Windows批处理,选择第二个批处理,然后选中它右键“以管理员身份运行”在新的程序中现在服务已经启动成功后,按键盘任意键结束掉。
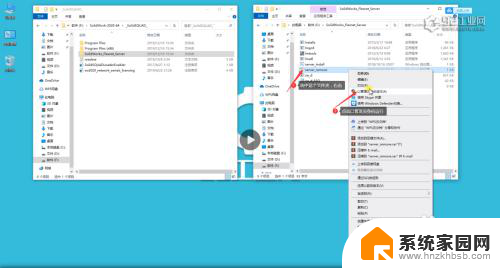
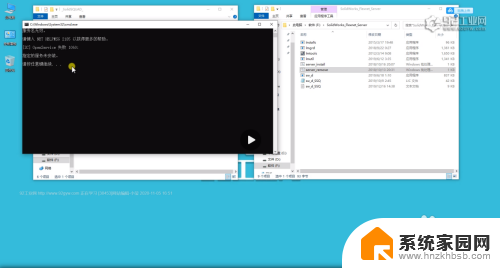
6.找到Windows批处理,选择第二个批处理,然后选中它右键“以管理员身份运行”在新的程序中现在服务已经启动成功后,按键盘任意键结束掉。
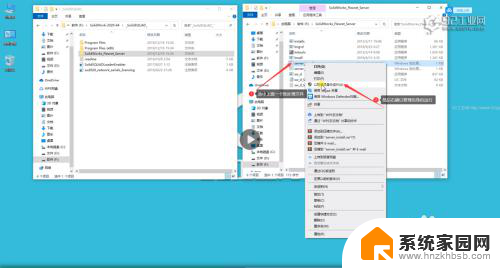
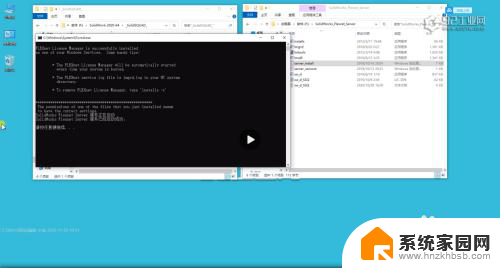
7.我们再回到安装包文件夹,找到安装主程序双击打开。
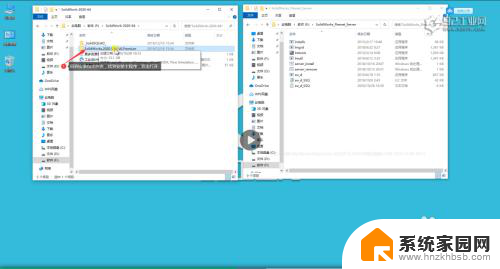
8.我们在打开的文件夹里找到安装主程序,选中它右键“以管理员身份运行”。(也可以双击打开)。
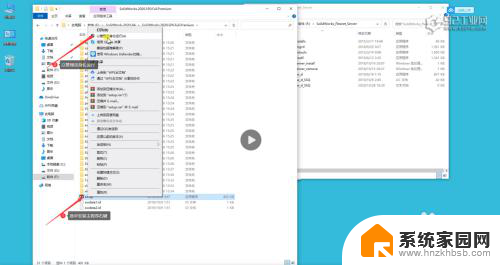
9.将鼠标放在这上方的空白处,会弹出一个下拉菜单。右键选择“禁用英特网访问”然后在右键空白处看看有没有选择到,当我们看到选择到了就可以了(不能直接单击下一步)。
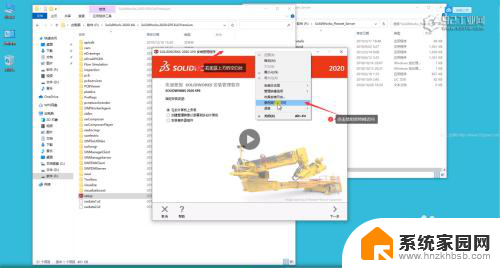
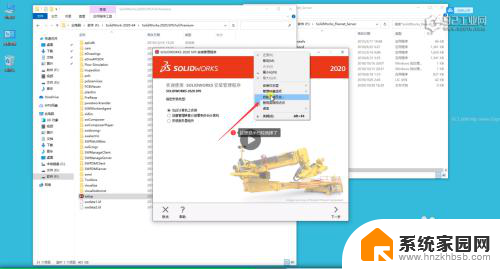
10.直接单击下一步。
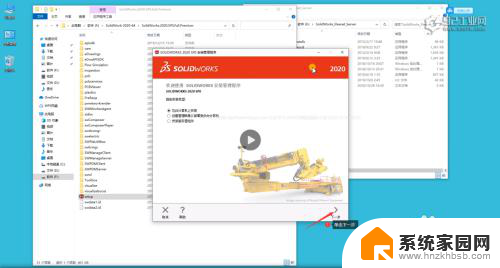
11.当我们看到所有空白的序列号都自动填充好了,就直接单击下一步。
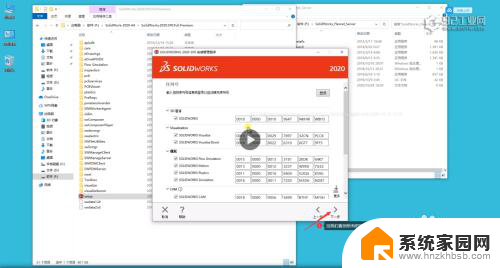
12.我们点击产品将里面的SOLIDWORKS Electrical选项的√给取消掉然后再把SOLIDWORJS Plastics选项的√一起给取消了。
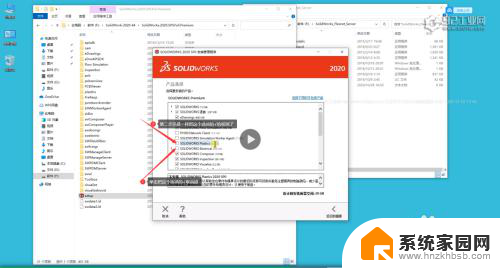
13.点击下载选项的更改把√给取消了。
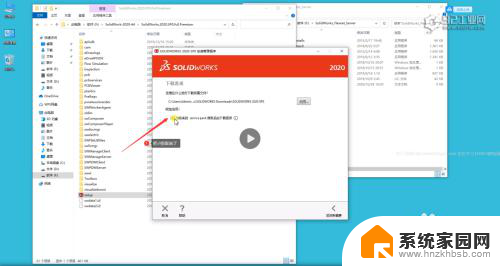
14.点击安装位置的“更改”选项,不要去点击浏览,直接将前面的C盘改成你刚刚复制激活到哪一个盘,你现在就把它更改为你所复制的盘就可以。
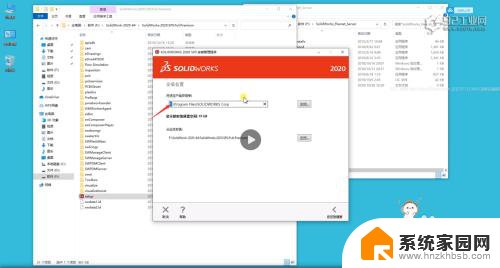
15.找到我接受Solidworks条款选项,然后给它打上“√”然后单击现在安装它会弹出一个安装管理程序我们在点击“确定”。
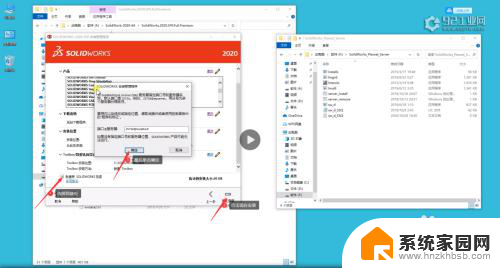
16.我们点击确定。
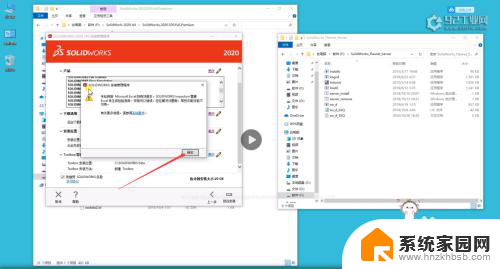
17.在安装完成的页面里第一个选项里的√给取消掉,然后在最后选择“不谢谢”然后再单击完成。
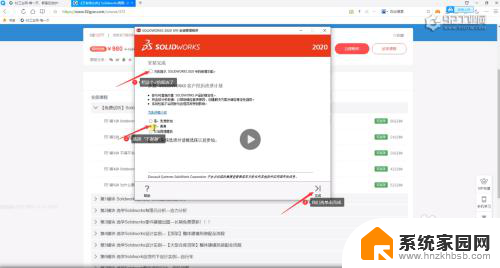
18.单击完成后会弹计算机必须重启才可运行的选项,我们之间选择“以后重新启动”就可以。
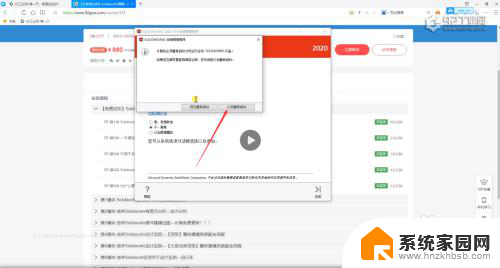
19.我们回到桌面,我们选中软件安装主程序的图标,然后右键点击“打开文件所在位置”。
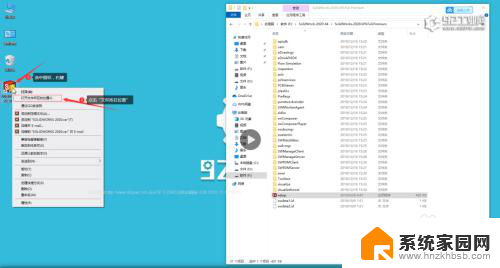 20
20打开以后我们会发现文件的所在位置还是在桌面上。
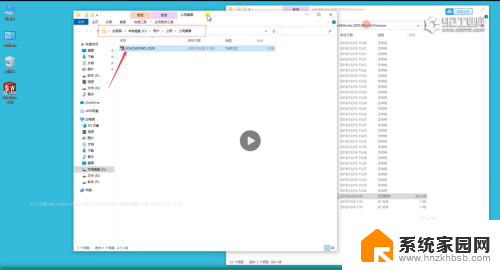
2.1.我们重新回到桌面找到软件图标选择右键点击“属性”,找到他的真实文件所在位置。
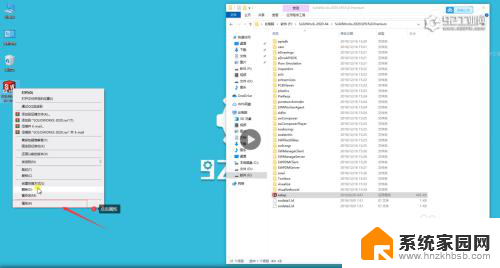 2
22.我们就可以看到软件的起始位置,然后对应着起始位置去找到你磁盘里的相对应位置。
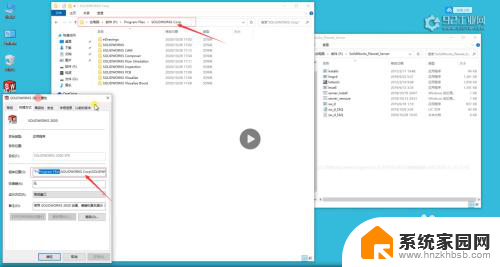 2
23.打开后不要关闭,我们回到软件解压的文件夹,然后双击打开。
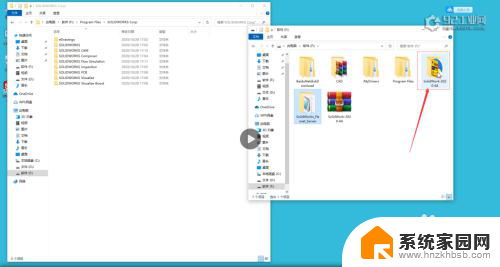 2
24.打开以后找到注册文件夹,双击打开。
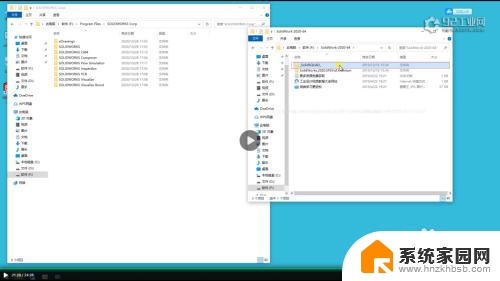 2
25.我们会发现这两个文件夹是一样的,但是一个是在安装包里面,另一个是在根目录里。
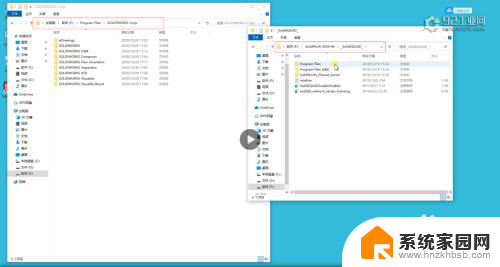 2
26.然后找到安装包里的Program files这个文件夹双击打开它。
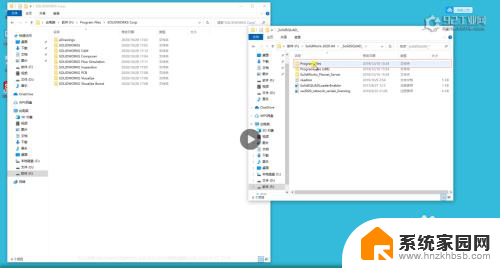 2
27.我们将打开的文件夹里的所有文件选中然后右击,点击“复制”。
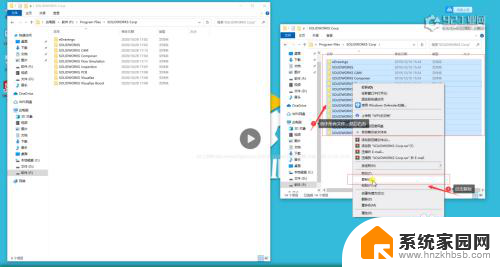 2
28.复制完后把它粘贴到我们根目录里面,右击空白处,点击“粘贴”。
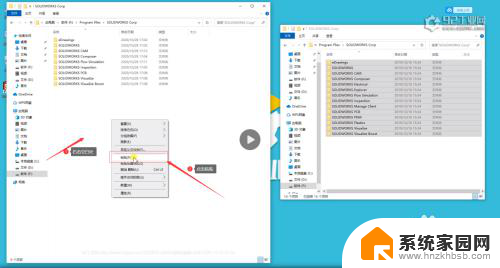 2
29.粘贴完成后我们继续回到安装文件夹里,找到SolidSQUAD注册机文件夹。然后在找到SolidSQUADLoaderEnabler注册表,双击选择“是”,点击确定。
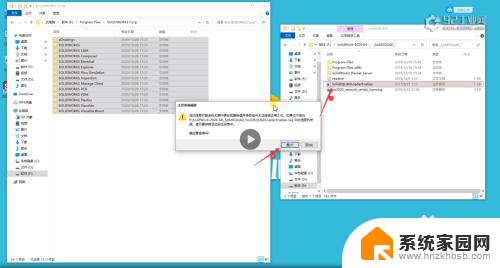
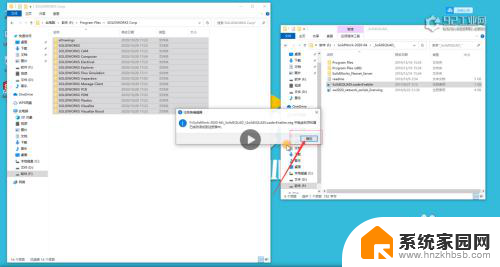 30
30到这里我们就全部安装完成了,完成后我们直接双击桌面的软件图标进行软件的打开即可正常使用软件.弹出选择框后选择接受即可。
看完这篇文章,大家都学会了吗?是否对你有所帮助呢,如果有帮助希望能给个点赞评论加关注呀!你的支持是我们莫大的动力!我们下次再见!!!
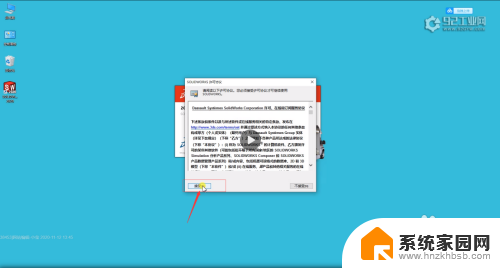
以上是2020 SolidWorks安装教程的所有内容,如果您遇到相同的问题,可以参考本文中介绍的步骤进行修复,希望对大家有所帮助。
2020solidworks安装教程 SolidWorks2020中文版64位破解版安装详细教程相关教程
- solidworks2020安装完成后如何激活 SolidWorks2020中文版64位破解版安装教程详解
- pscc2018破解版安装教程 Photoshop CC 2018中文破解图文安装教程详解
- win文件系统怎么安装 wim文件安装系统步骤详细教程
- s7200编程软件win10可以安吗 s7 200编程软件 win10 64位安装教程
- windows2016安装教程 Windows Server 2016安装过程详细图解
- win10安装 gho Ghost Win10系统安装详细教程
- 2006版cad安装教程 AutoCAD 2006中文版图文安装教程
- 怎么安装电脑声卡 电脑声卡安装详细教程
- win7能用u盘安装吗 U盘安装Win7系统详细教程
- 32位 win7系统如何安装 win7系统32位安装图文教程免费下载
- win10如何不让软件安装到c盘 禁止C盘安装软件的设置步骤
- 惠普m1136打印机驱动无法安装 hp m1136打印机无法安装win10驱动解决方法
- 清华同方电脑怎么用u盘重装系统 清华同方电脑u盘重装win10系统教程
- 运行内存可以做u盘吗 内存卡能否做启动盘
- 笔记本电脑 拆键盘 笔记本键盘安装教程
- 怎样看excel是哪个版本 怎么查看我电脑安装的Excel版本
系统安装教程推荐
- 1 运行内存可以做u盘吗 内存卡能否做启动盘
- 2 win10安装怎么安装telnet win10系统telnet客户端使用指南
- 3 电脑怎么下载腾讯游戏 电脑腾讯游戏平台安装教程
- 4 word怎么卸载重装 office卸载不干净重装失败怎么办
- 5 电脑怎么删除未安装的安装包 电脑安装包删除方法
- 6 win10怎么安装net framework 3.5 win10系统安装.NET Framework 3.5详细步骤
- 7 360如何重装win10系统 如何使用360重装Win10系统
- 8 电脑无可用音频设备 电脑显示未安装音频设备怎么办
- 9 win7能装2020ps吗 win7系统如何安装PS2020
- 10 声卡安装好了没声音 安装了声卡驱动却没有声音怎么办