windows10怎么剪辑视频 Win10自带工具如何剪切视频
更新时间:2023-10-29 17:05:35作者:xiaoliu
windows10怎么剪辑视频,随着科技的不断进步,视频剪辑已经成为人们生活中不可或缺的一部分,而对于使用Windows 10操作系统的用户来说,他们有幸拥有一个方便、简单的视频剪辑工具。Windows 10自带的视频剪辑工具为用户提供了一个快捷、高效的剪辑平台,让他们能够轻松地剪切、编辑和制作自己的视频作品。究竟如何使用这个强大的工具来剪辑视频呢?接下来我们将一一介绍。
步骤如下:
1.电脑开机后,点击“开始—视频编辑工具”。
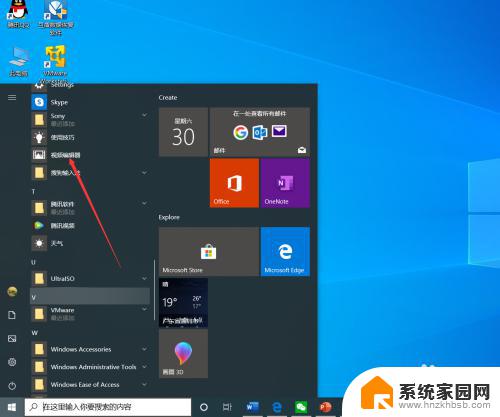
2.进入视频项目界面后,点击“新建视频项目”。
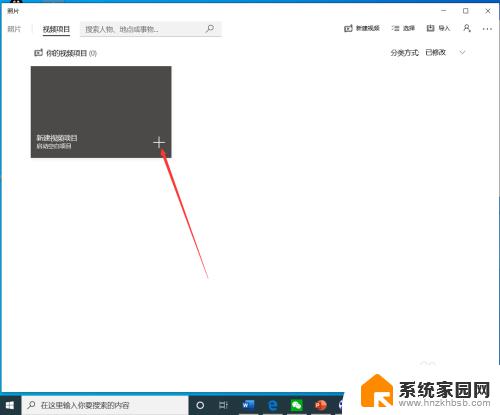
3.点击后,在弹出的界面输入视频项目名称,然后点击“确定”。
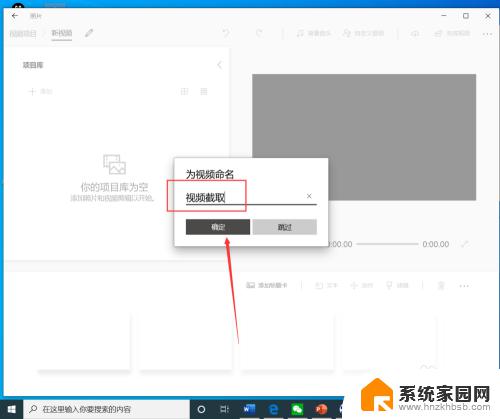
4.点击后,在项目库界面点击“添加”。
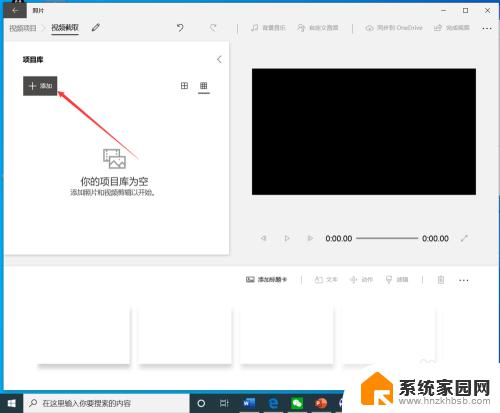
5.点击后,在弹出的打开界面选择需要裁剪的视频,然后点击“打开”。
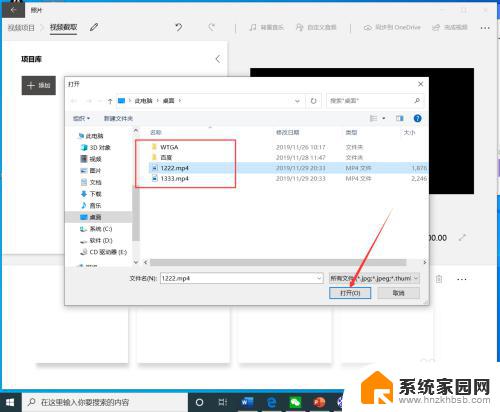
6.选择视频后,将视频拖动到下方的编辑栏。
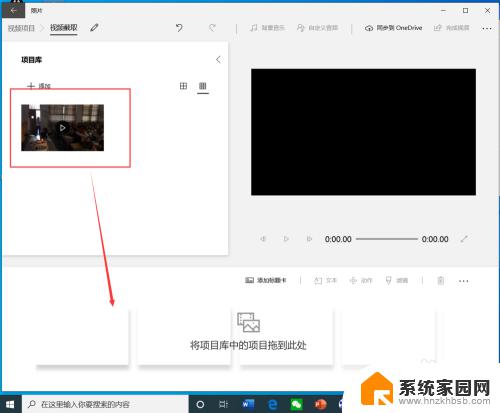
7.拖动视频后,点击工具栏的“裁剪”。
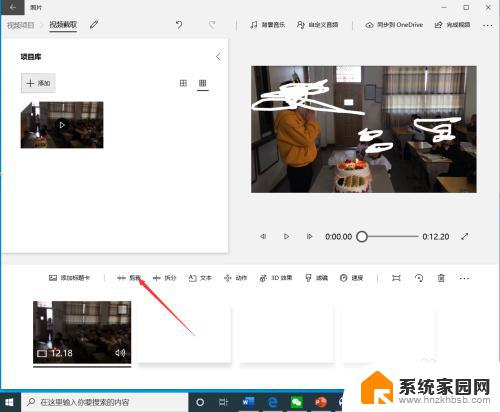
8.进入裁剪界面后,选择裁剪时间段,然后点击“完成”。
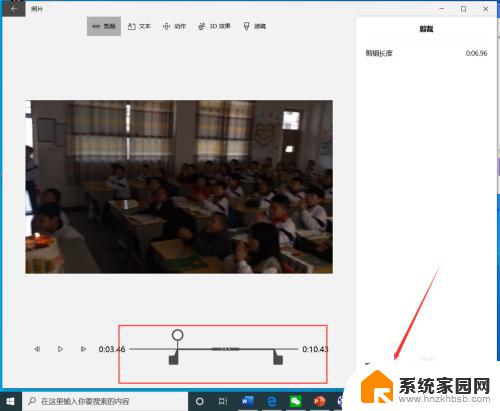
9.点击后,返回到视频截取界面,点击右上角的“完成视频”。
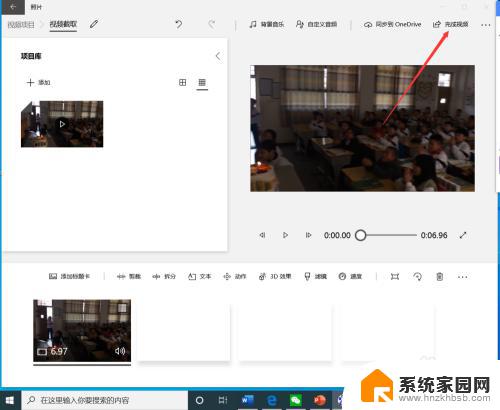
10.点击后,在弹出的完成你的视频界面选择视频质量。然后点击“导出”。
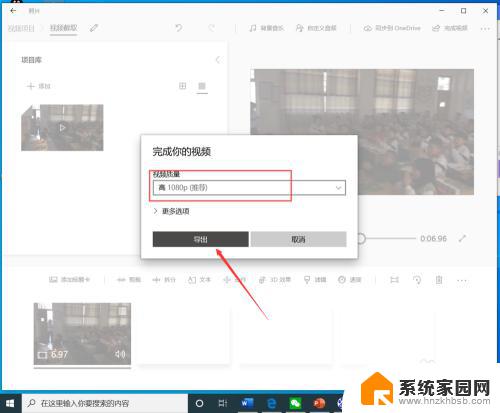
11.点击后,在弹出的界面选择视频保存路径和名称,然后点击“导出”。
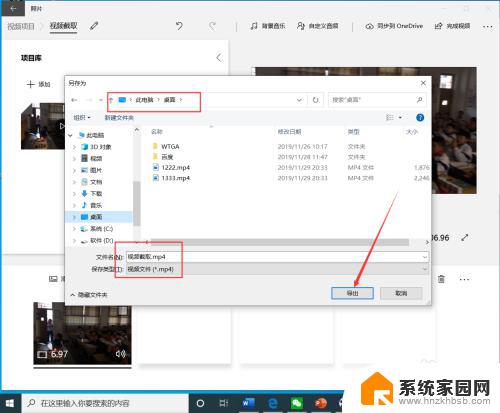
12.等待导出完成后,就可以看到裁剪完成的视频了。

以上就是Windows 10如何剪辑视频的全部内容,如果您还不熟悉,请按照本文介绍的方法进行操作,我们希望本文对您有所帮助。
windows10怎么剪辑视频 Win10自带工具如何剪切视频相关教程
- windows裁剪视频 如何在win10中使用自带工具剪辑视频
- 视频剪切 windows win10自带工具如何剪切视频
- windows自带编辑视频 如何使用win10内置工具剪辑视频
- win10编辑视频 Win10如何剪辑视频
- win10可以剪辑视频吗 Win10怎样剪辑视频并添加特效
- 照片尺寸裁剪 Win10自带照片编辑工具如何裁剪照片尺寸
- win10 合并视频 win10自带工具合并视频的操作步骤
- win10自带视频软件怎么倍速 win10自带播放器怎么调整视频播放速度
- windows10倍速 win10自带播放器怎么设置视频倍速
- win10查看剪切板 win10电脑剪切板如何查看复制的内容
- 电脑网络连上但是不能上网 Win10连接网络显示无法连接但能上网的解决方法
- win10无线网密码怎么看 Win10系统如何查看已连接WiFi密码
- win10开始屏幕图标点击没反应 电脑桌面图标点击无反应
- 蓝牙耳机如何配对电脑 win10笔记本电脑蓝牙耳机配对方法
- win10如何打开windows update 怎样设置win10自动更新功能
- 需要系统管理员权限才能删除 Win10删除文件需要管理员权限怎么办
win10系统教程推荐
- 1 win10和win7怎样共享文件夹 Win10局域网共享问题彻底解决方法
- 2 win10设置桌面图标显示 win10桌面图标显示不全
- 3 电脑怎么看fps值 Win10怎么打开游戏fps显示
- 4 笔记本电脑声音驱动 Win10声卡驱动丢失怎么办
- 5 windows查看激活时间 win10系统激活时间怎么看
- 6 点键盘出现各种窗口 如何解决Win10按键盘弹出意外窗口问题
- 7 电脑屏保在哪里调整 Win10屏保设置教程
- 8 电脑连接外部显示器设置 win10笔记本连接外置显示器方法
- 9 win10右键开始菜单没反应 win10开始按钮右键点击没有反应怎么修复
- 10 win10添加中文简体美式键盘 Win10中文输入法添加美式键盘步骤