设置excel密码保护 Excel表格如何设置密码保护
更新时间:2024-07-25 17:05:11作者:yang
在日常工作中,我们经常会使用Excel表格来存储重要的数据和信息,为了保护这些数据的安全性,我们可以设置密码保护Excel表格。通过设置密码,可以防止未经授权的人员访问和修改表格中的数据,确保数据的机密性和完整性。在Excel中设置密码保护非常简单,只需要几个简单的步骤就可以实现。以下将介绍如何设置密码保护Excel表格,让您的数据更加安全可靠。
操作方法:
1、首先打开EXCEL,点击文件,找到“信息”,右侧找到权限-保护工作簿;
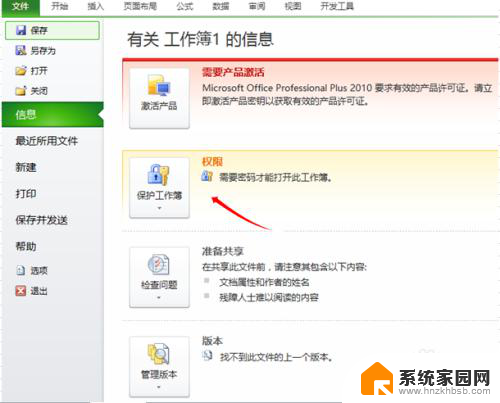
2、点击保护工作簿,选择“用密码进行加密”;
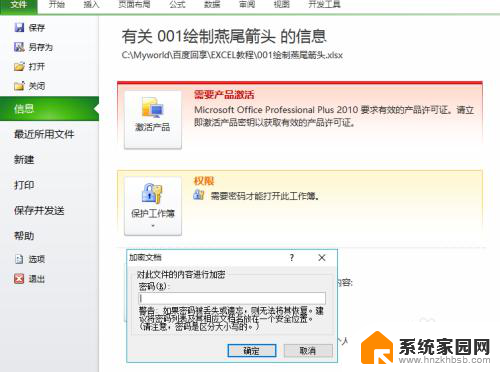
3、输入自己认为牢靠且不容易忘记的密码;输入两边以后确定就设置成功了;
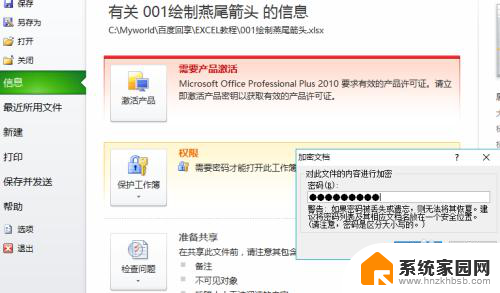
4、注意输入密码时,密码输入栏下面的警告。内容大意为密码丢失或者遗忘,则即使是自己也无法打开EXCEL,因此一定要注意;

5、输入密码进入表格以后,我们也可以对数据内容进行加密;
6、选中要保护的数据,点击“审阅”,找到“保护工作表”,点击进入密码设置界面;
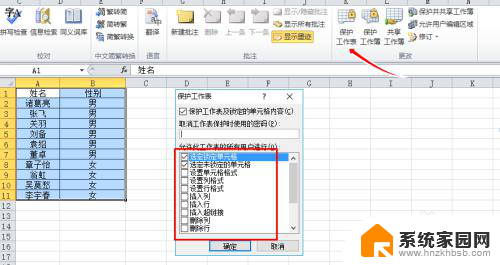
7、选择数据保护的具体措施,在复选框进行勾选。通常我们可以都勾选,这样可以尽可能的保护数据的原一性;
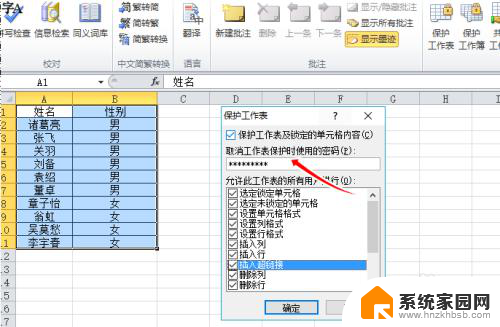
8、输入保护密码。同样要注意设置的密码一定要自己记住,一旦自己忘记密码,自己也无法继续修改表格中数据内容;
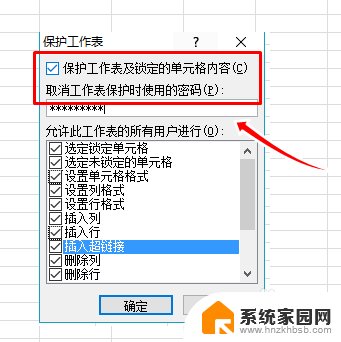
9、设置完成后,我们再进入查验一遍。发现打开自己的EXCEL表格需要输入密码,编辑表格中的数据也先输入密码;
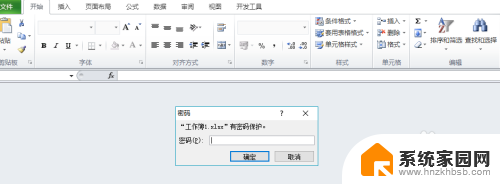
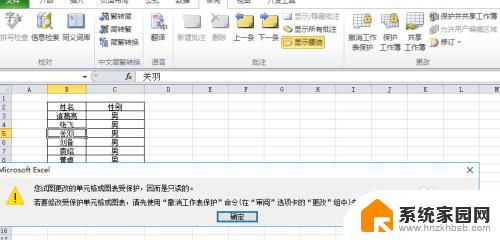
以上就是设置excel密码保护的全部内容,如果你遇到类似的问题,不妨根据我的方法来解决,希望对大家有所帮助。
设置excel密码保护 Excel表格如何设置密码保护相关教程
- excel怎么加密码保护 怎样给EXCEL表格设置密码保护功能
- excel取消密码保护怎么设置 Excel表格如何取消设置的密码
- 表格文件加密怎么设置 Excel表格密码保护设置方法
- 如何取消excel表格密码保护 Excel表格密码取消技巧
- exl怎么设置密码 Excel如何设置密码保护
- 电脑屏保如何设置密码保护 电脑屏保密码设置方法
- 文件夹怎样设置密码保护 文件夹怎么设置密码保护
- excel怎么解密码 Excel表格设置密码后如何删除密码
- 工作表保护怎么设置 Excel中怎么设置工作表保护选项
- 如何对excel加密 excel怎么密码保护
- 台式电脑连接hdmi 电脑连接显示器的HDMI线怎么插
- 电脑微信怎么在手机上退出登录 手机怎么退出电脑上的微信登录
- 打开检查作业 如何使用微信小程序检查作业
- 电脑突然要求激活windows 如何解决电脑激活Windows问题
- 电脑输入密码提示错误 电脑密码输入正确却提示密码错误
- 电脑哪个键关机 电脑关机的简便方法是什么
电脑教程推荐