批量后缀名修改 Win10系统批量修改文件后缀名方法
更新时间:2024-04-22 17:05:32作者:xiaoliu
在日常使用电脑的过程中,我们经常需要对文件进行批量修改后缀名的操作,这时候就需要借助一些工具或方法来简化这一繁琐的任务,在Win10系统中,有多种方法可以实现批量修改文件后缀名的操作,比如使用命令提示符、批处理文件或者第三方软件等。通过这些方法,我们可以快速高效地完成文件后缀名的批量修改,提高工作效率。
操作方法:
1.第一、鼠标右键---新建记事本,在记事本中输入“ren *.txt *.html”【不要带引号】。(诠释:格式:ren是命令*.txt是修改前的后缀名*.html是修改后的后缀名。)
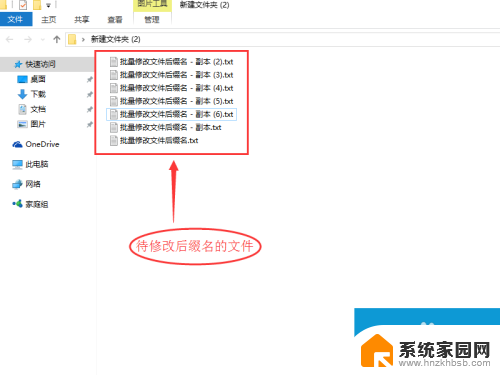
2.ctrl+s快捷键,保存该文件。或者点击文件,然后保存也可以。
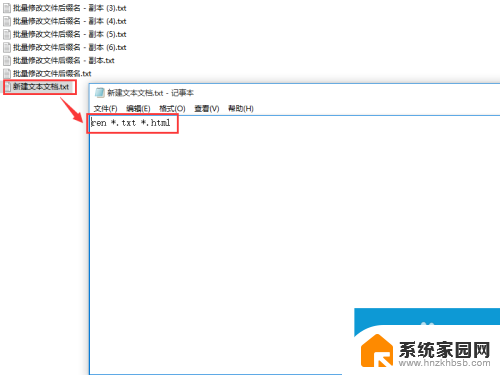
3.然后F2键,修改文件为“批量修改后缀名.bat”,其后缀名也一并做修改,点击确定。
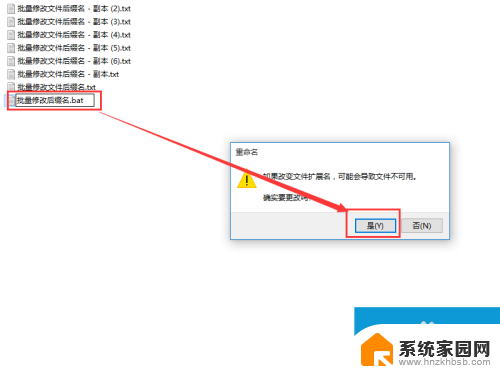
4.然后该文件,就会变成.bat后缀的文件了(.bat,即批处理就是对某对象进行批量的处理。通常被认为是一种简化的脚本语言,它应用于DOS和Windows系统中。批处理文件的扩展名为bat)
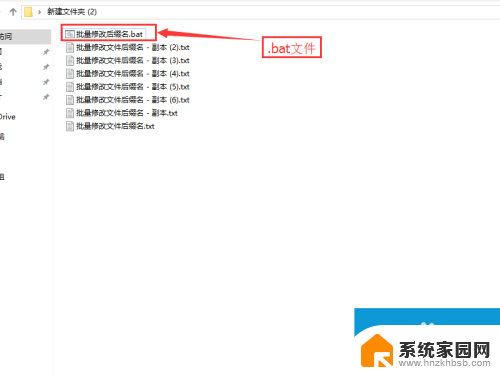
5.双击文件“批量修改后缀名.bat”,(鼠标双击该文件或者鼠标右键点打开)
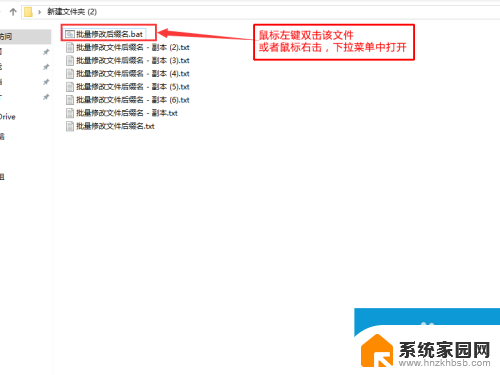
6.然后在文件夹中待修改的后缀文件,已经变成“.html”文件了。至此完毕。
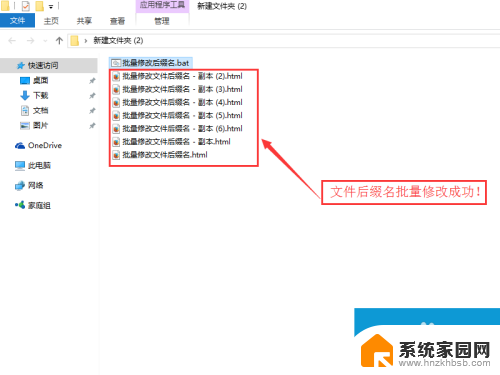
以上就是批量更改文件后缀名的全部内容,如果你也遇到了同样的情况,可以参照我的方法来处理,希望对你有所帮助。
批量后缀名修改 Win10系统批量修改文件后缀名方法相关教程
- 批量文件重命名修改后缀 Windows10怎么批量修改文件后缀名
- win10 改后缀 win10系统中如何修改文件后缀名为常见格式
- win10怎么直接在文件名上更改文件类型 win10系统电脑如何批量更改文件类型后缀名
- 后缀名隐藏了怎么修改 如何在Win10中显示隐藏文件后缀名
- win10如何更改文件后缀 Win10文件后缀名如何改
- win10不显示后缀名怎么更改后缀名 win10图片后缀名更改后不能显示怎么解决
- win10 如何批量改文件名 Windows 10 系统批量重命名文件的快捷方式
- win10隐藏文件后缀名 win10文件后缀名如何隐藏
- win10怎么显示文件名 win10文件后缀名显示方法
- win10快速复制文件名 批量复制文件名设置
- win10和win7怎样共享文件夹 Win10局域网共享问题彻底解决方法
- win10系统还原开机按什么键 电脑一键还原快捷键
- 怎么把一键锁屏添加到桌面 Win10系统桌面右键菜单锁屏快捷功能添加教程
- 打印机共享无法保存设置 win10共享打印机提示无法保存设置怎么解决
- win10电脑控制面板在哪里? win10系统控制面板怎么打开
- 电脑横屏怎么调成竖屏显示 win10怎么调整电脑屏幕方向
win10系统教程推荐
- 1 win10和win7怎样共享文件夹 Win10局域网共享问题彻底解决方法
- 2 win10设置桌面图标显示 win10桌面图标显示不全
- 3 电脑怎么看fps值 Win10怎么打开游戏fps显示
- 4 笔记本电脑声音驱动 Win10声卡驱动丢失怎么办
- 5 windows查看激活时间 win10系统激活时间怎么看
- 6 点键盘出现各种窗口 如何解决Win10按键盘弹出意外窗口问题
- 7 电脑屏保在哪里调整 Win10屏保设置教程
- 8 电脑连接外部显示器设置 win10笔记本连接外置显示器方法
- 9 win10右键开始菜单没反应 win10开始按钮右键点击没有反应怎么修复
- 10 win10添加中文简体美式键盘 Win10中文输入法添加美式键盘步骤