电脑强制锁屏怎么关掉 Win11关闭自动锁屏步骤
更新时间:2024-04-15 17:05:44作者:xiaoliu
在使用电脑的过程中,有时候会遇到电脑强制锁屏的情况,当我们不希望电脑自动锁屏时,该如何关闭呢?在Win11系统中,关闭自动锁屏的步骤并不复杂。通过简单的操作,我们可以解决这个问题,让电脑不再频繁锁屏,提高工作效率。接下来就让我们一起来了解一下具体的操作步骤吧!
第一步:点击底部“Windows徽标”打开开始菜单。
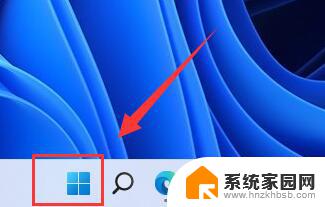
第二步:点击开始菜单中的“设置”按钮。
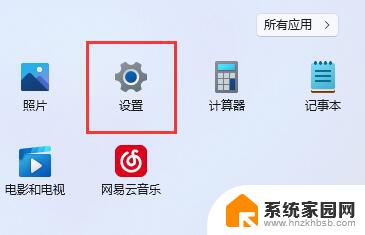
第三步:打开右边的“电源”选项。
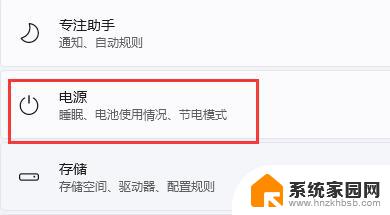
第四步:点击右边“屏幕和睡眠”,点击下面两个选项。
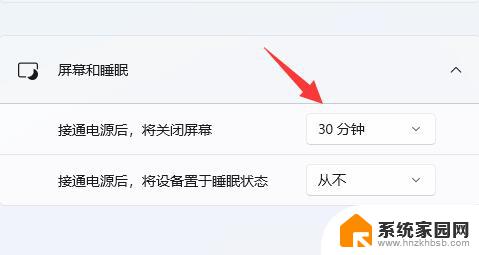
第五步:分别在下拉菜单中选择“从不”,将两个选项都改成“从不”即可关闭自动锁屏。
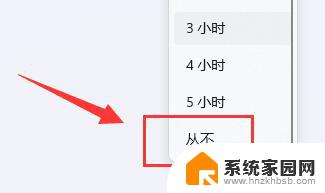
这样设置以后,电脑会一直处于亮屏的状态,不会自动锁屏。用户如果想要手动锁屏,可以按快捷键Win+L键进行锁屏。
以上就是电脑强制锁屏如何关闭的全部内容,如果您遇到相同问题,可以参考本文中介绍的步骤进行修复,希望对大家有所帮助。
电脑强制锁屏怎么关掉 Win11关闭自动锁屏步骤相关教程
- win11设置锁屏时间后不锁屏 Win11自动锁屏关闭方法
- 怎么关闭win11锁屏壁纸 win11锁屏背景关闭方法
- win11怎么彻底关闭自动屏保 win11关闭屏幕保护的教程
- win11休屏图片关闭 win11怎么取消锁屏背景
- 华为笔记本怎么关掉自动更新win11 笔记本自动更新关闭方法
- windows11关闭强制签名 Win11禁用驱动程序强制签名方法
- 外星人windows11电脑怎么关闭自动灭屏 win11如何取消自动休眠
- win11电脑30秒自动锁屏怎么设置 如何设置电脑在几分钟内无操作后自动锁屏
- win11电脑锁屏密码怎么更换 Win11电脑开机密码和锁屏密码设置步骤
- win10个人保管库怎么关闭 win11系统OneDrive个人保管库如何自动锁定
- win11自带桌面背景图片在哪里 个性化电脑壁纸设计灵感
- 虚拟触摸板win11 Windows11虚拟触摸板打开方法
- win11系统默认声音 Win11如何设置默认音量大小
- win11怎么调开机启动项 Win11开机启动项配置
- win11如何关闭设置桌面 Windows11设置主页如何关闭
- win11无法取消pin密码 win11怎么取消登录pin密码
win11系统教程推荐
- 1 win11屏保密码怎样设置 Win11屏保密码设置步骤
- 2 win11磁盘格式化失败 硬盘无法格式化怎么修复
- 3 win11多了个账户 Win11开机显示两个用户怎么办
- 4 电脑有时不休眠win11 win11设置不休眠怎么操作
- 5 win11内建桌面便签 超级便签文本添加
- 6 win11红警黑屏只能看见鼠标 win11玩红色警戒黑屏故障解决步骤
- 7 win11怎么运行安卓应用 Win11安卓应用运行教程
- 8 win11更新打印机驱动程序 Win11打印机驱动更新步骤
- 9 win11l图片打不开 Win11 24H2升级后无法打开图片怎么办
- 10 win11共享完 其他电脑无法访问 Win11 24H2共享文档NAS无法进入解决方法