怎么在vmware新建虚拟机 VMware虚拟机如何设置网络连接
在使用VMware创建虚拟机时,设置网络连接是非常重要的一步,通过正确的网络设置,虚拟机才能与外界正常通信,实现数据传输和资源共享。在创建虚拟机时,我们可以选择不同的网络连接方式,如桥接模式、NAT模式或者仅主机模式等,根据实际需求进行选择。通过合适的网络设置,虚拟机可以与外部网络连接,实现更广泛的应用和功能。在创建虚拟机时,务必要注意网络设置这一步骤,确保虚拟机能够正常工作。
具体步骤:
1.点击“开始”—“VMware”—“VMware worktation Pro”,启动 VMware worktation Pro 15.0 。
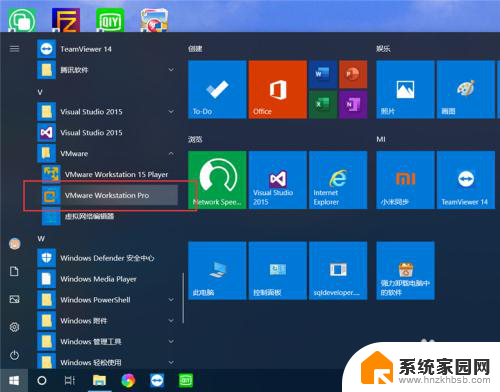
2.点击VMware软件主界面的“创建新的虚拟机”,打开新建虚拟机向导。
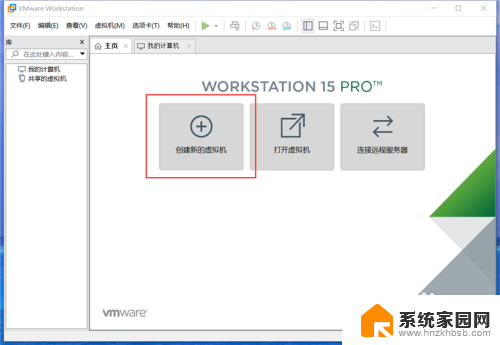
3.在新建虚拟机向导界面,选择“自定义”,点击下一步。
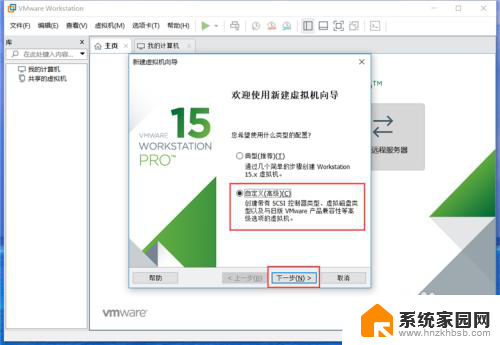
4.选择虚拟机硬件兼容性,默认选择Workstation 15.x,点击下一步。
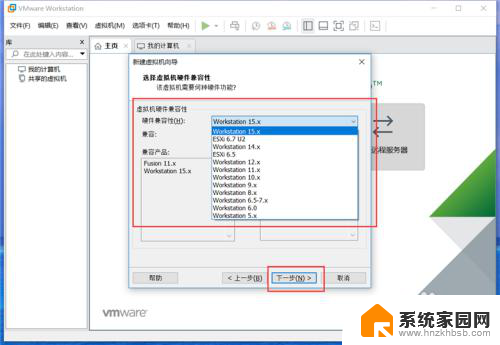
5.在安装客户机操作系统界面,选择要安装的操作系统镜像文件。VMware会在创建虚拟机的过程中自动安装操作系统。也可以稍后再安装操作系统,点击下一步。
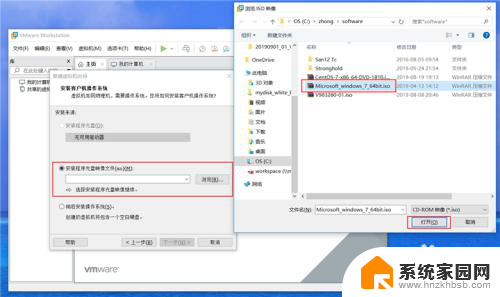
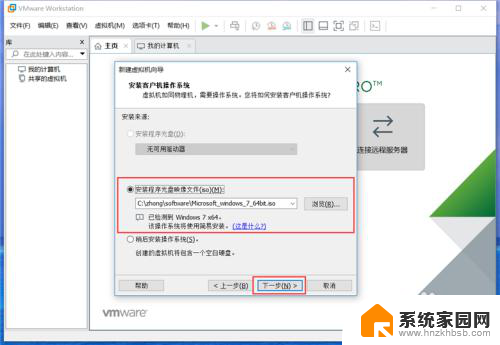
6.配置虚拟机操作系统的产品密钥、用户名和密码等,点击下一步。
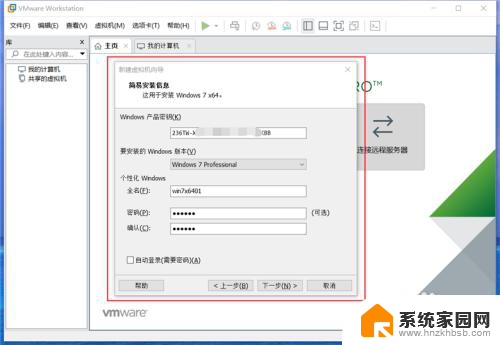
7.设置虚拟机的名称、存放位置等,点击下一步。
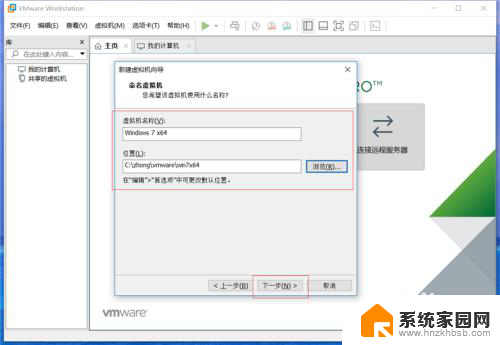
8.配置虚拟机的固件类型,默认为BIOS,点击下一步。
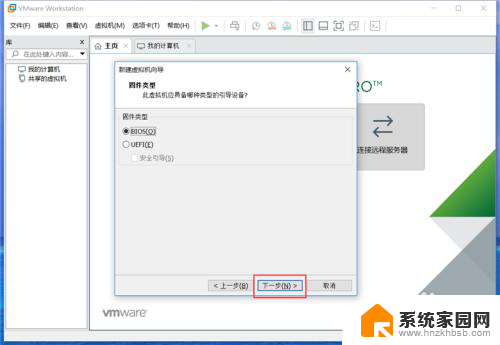
9.配置虚拟机的CPU、内存等信息,点击下一步。
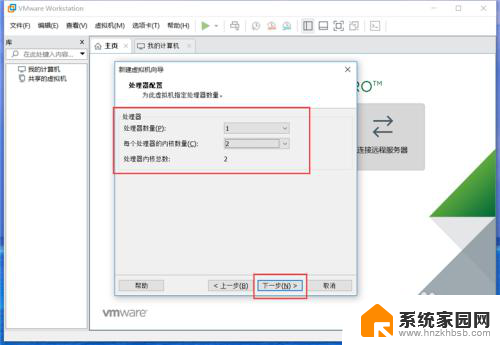
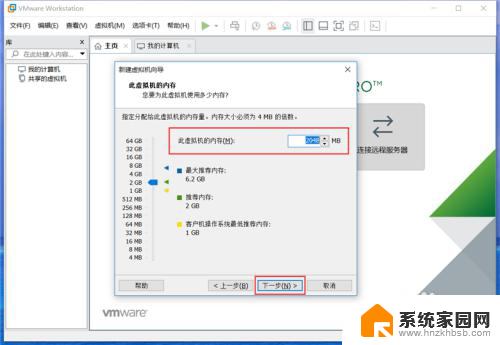
10.配置虚拟机的网络类型,默认使用网络地址转换,点击下一步。
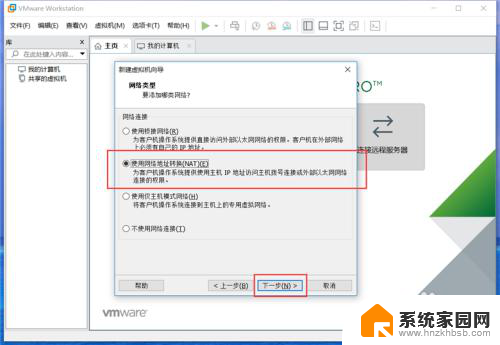
11.选择虚拟机的I/O类型、磁盘类型,保持默认值即可,点击下一步。
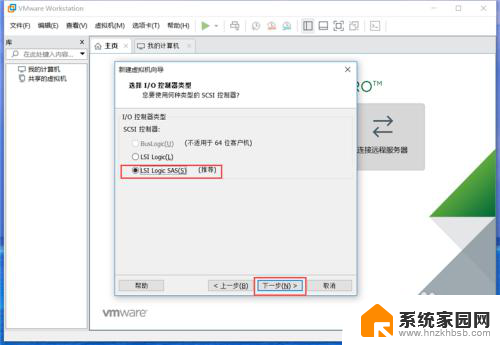
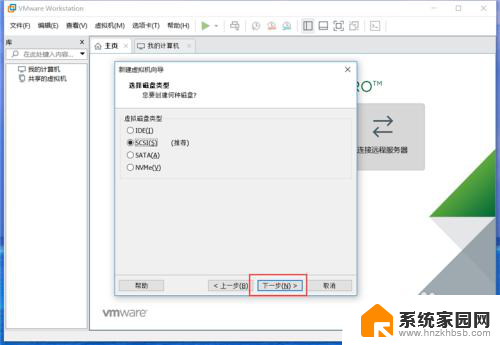
12.创建一个新的磁盘,并制定磁盘大小以及磁盘的存储方式。可以把虚拟磁盘作为一个单文件存储,也可以存储为多个文件,点击下一步。
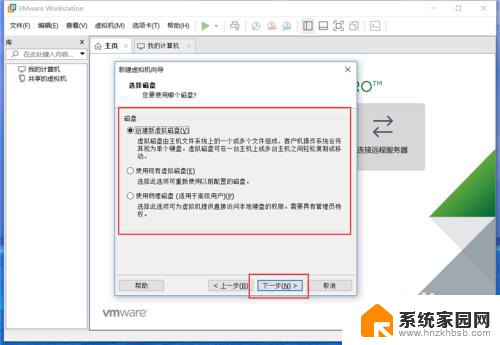
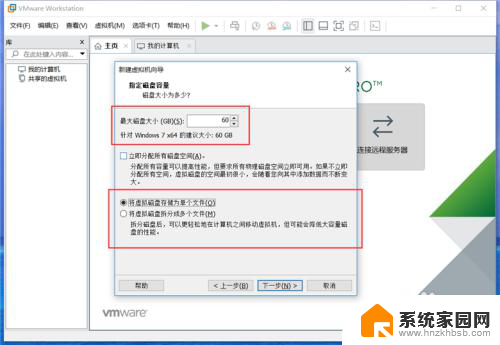
13.配置磁盘文件的名称,保持默认值即可,点击下一步。
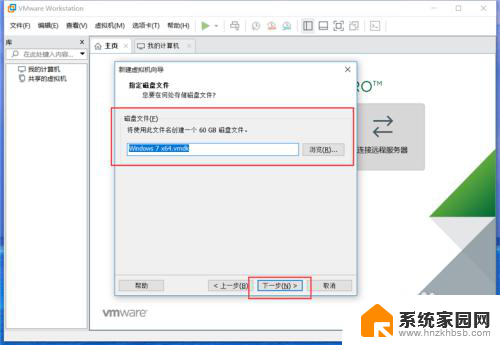
14.点击“完成”,开始创建虚拟机,创建虚拟机需要一定的时间,请耐心等待。
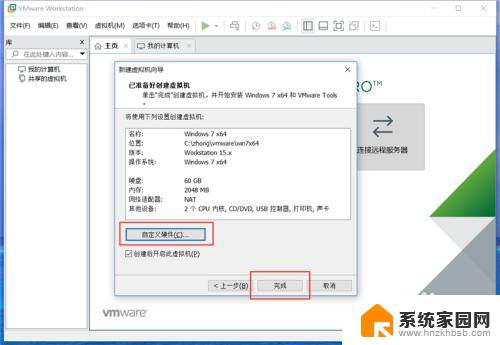
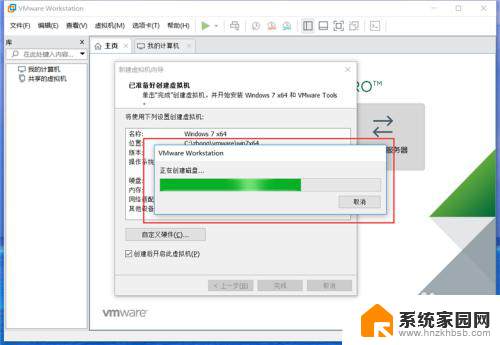
15.虚拟机创建好之后,VMware会自动启动虚拟机,并安装操作系统,安装操作系统的过程就不再赘述了。
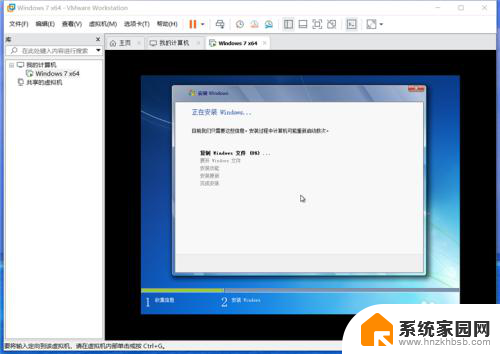
以上就是在VMware中创建虚拟机的全部内容,如果您需要的话,您可以根据这些步骤进行操作,希望对大家有所帮助。
怎么在vmware新建虚拟机 VMware虚拟机如何设置网络连接相关教程
- 虚拟机怎么更新显卡驱动 VMware虚拟机修改显卡设置方法
- 虚拟机和主机网络怎么互通 如何设置VMware虚拟机和主机实现网络互通
- vmware虚拟机文件目录在哪里 虚拟机文件在电脑的哪个位置
- vmware无法启动 VMware虚拟机无法启动后如何恢复
- 虚拟机共享主机文件 VMware虚拟机共享主机文件夹的方法
- 虚拟机有没有mac地址 VMware中查看虚拟机MAC地址的方法
- vmware未能启动虚拟机原因 解决启动VMware虚拟机时显示未能启动的问题
- 虚拟机显示内部错误怎么办 如何解决VMware虚拟机出现内部错误的问题
- 打开虚拟机以后鼠标用不了怎么办 VMware虚拟机游戏中鼠标无响应怎么办
- 虚拟键在哪设置oppo oppo手机虚拟按键隐藏设置
- 台式电脑连接hdmi 电脑连接显示器的HDMI线怎么插
- 电脑微信怎么在手机上退出登录 手机怎么退出电脑上的微信登录
- 打开检查作业 如何使用微信小程序检查作业
- 电脑突然要求激活windows 如何解决电脑激活Windows问题
- 电脑输入密码提示错误 电脑密码输入正确却提示密码错误
- 电脑哪个键关机 电脑关机的简便方法是什么
电脑教程推荐