蓝牙鼠标如何连上电脑 笔记本电脑设置蓝牙鼠标连接
更新时间:2024-03-30 17:04:09作者:yang
蓝牙鼠标是一种便捷的外设,可以帮助我们更高效地进行电脑操作,在连接蓝牙鼠标之前,我们首先需要确认自己的电脑或笔记本电脑是否支持蓝牙功能。如果支持蓝牙,那么我们就可以通过简单的设置步骤来连接蓝牙鼠标,让我们的工作和生活更加便捷。接下来让我们一起来了解如何正确地连接蓝牙鼠标到电脑上吧!
方法如下:
1.第一步,点击右下角就会看到一个小蓝牙图标,确认电脑是否有蓝牙;
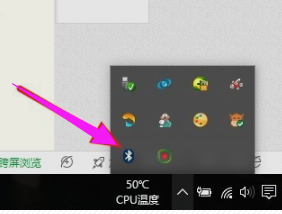
2.第二步,右击鼠标蓝牙。出现菜单,添加设备就是我们要添加一个或几个蓝牙设备,比如蓝牙鼠标就是一个设备,显示蓝牙设备,就是显示当前和电脑配对的蓝牙设备,加入个人局域网;
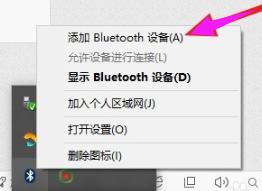
3.第三步,点击添加设备;
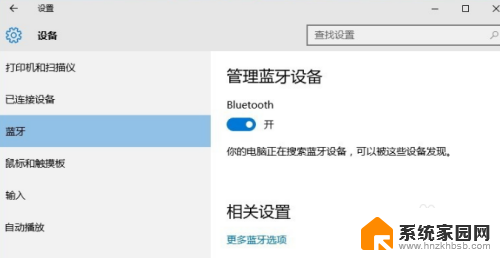
4.第四步,跳转到系统添加页面;
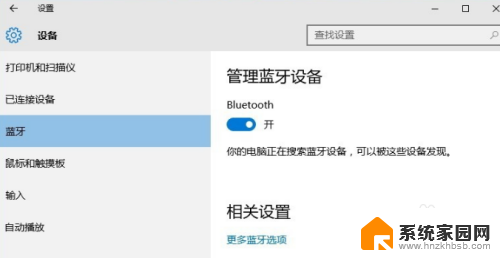
5.第五步,系统开始自动搜索周围打开的可见蓝牙设备,这时把蓝牙鼠标的右键左键中键(就是滚轮)同时按下5s以上;

6.第六步,几十秒左右系统就会出现鼠标设备,表明已经搜索到鼠标;
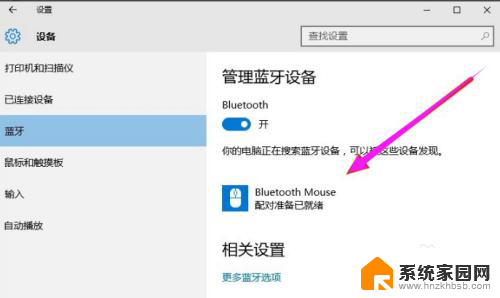
7.第七步,点击鼠标,右边出现配对字样,点击配对;
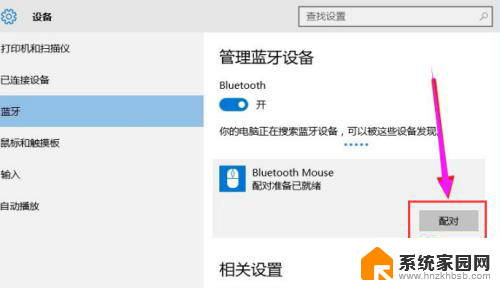
8.第八步,出现需要输入配对码;
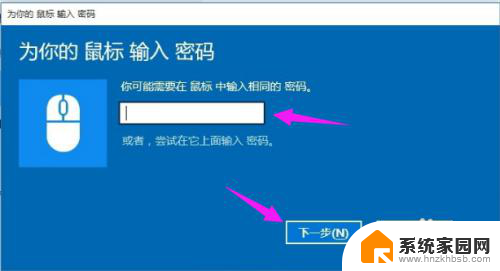
9.第九步,默认为0000,点击“下一步”;
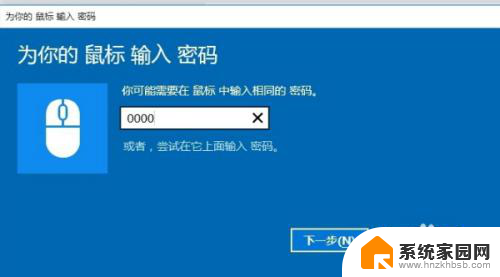
10.第十步,蓝牙鼠标配对中;
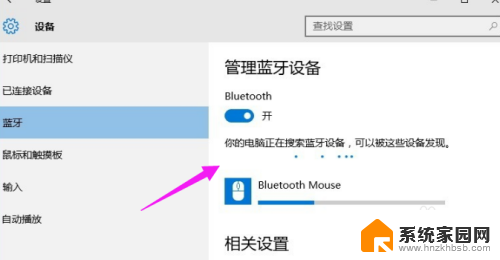
11.第十一步,配对完成,显示已连接,蓝牙鼠标可以使用了;
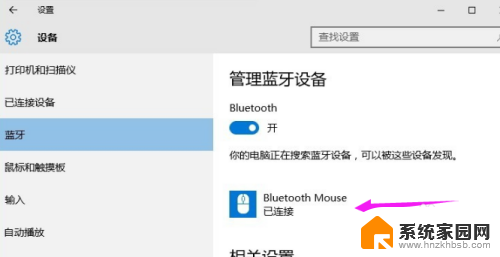
以上就是蓝牙鼠标如何与电脑配对的全部内容,如果你也遇到了同样的情况,请参照以上方法来解决,希望对大家有所帮助。
蓝牙鼠标如何连上电脑 笔记本电脑设置蓝牙鼠标连接相关教程
- 笔记本可以连蓝牙鼠标吗 如何在电脑上连接蓝牙鼠标
- thinkpad蓝牙鼠标怎么连接电脑 ThinkPad笔记本连接蓝牙鼠标方法
- 蓝牙鼠标和笔记本电脑怎么连接 如何连接蓝牙鼠标到笔记本电脑
- 蓝牙鼠标直接连接笔记本电脑 笔记本电脑连接蓝牙鼠标步骤
- 无线蓝牙鼠标如何连接电脑 蓝牙鼠标连接方法
- 电脑蓝牙怎么连接鼠标 蓝牙鼠标如何配对连接
- 蓝牙鼠标连不上电脑了 蓝牙鼠标连接不上怎么解决
- 电脑上怎么连接蓝牙鼠标 蓝牙鼠标无法连接到笔记本电脑怎么办
- 戴尔笔记本电脑怎么连接蓝牙鼠标 戴尔蓝牙鼠标如何与电脑连接
- 无线鼠标怎么蓝牙连接电脑笔记本 笔记本电脑连接蓝牙鼠标步骤
- 微信怎么把字变大 电脑微信如何设置字体大小
- 手机视频怎样投屏到电脑 手机视频投屏电脑教程
- 电脑处于睡眠状态怎样解除 电脑睡眠模式退出方法
- 电脑怎么开无线网 如何在电脑上打开无线网络
- 惠普打印机如何连接wifi教程 惠普打印机wifi设置方法
- 华为怎么取消锁屏杂志 华为手机杂志锁屏如何关闭
电脑教程推荐
- 1 微信怎么把字变大 电脑微信如何设置字体大小
- 2 华为怎么取消锁屏杂志 华为手机杂志锁屏如何关闭
- 3 电脑怎么设置日历显示节假日 电脑设置农历显示方法
- 4 u盘在某一台电脑上无法识别 电脑无法识别U盘怎么办
- 5 笔记本电脑怎么打开麦克风说话 笔记本电脑麦克风功能怎么使用
- 6 罗技无线鼠标的usb接口没了 能配吗 罗技无线鼠标接收器不见了怎么办
- 7 苹果无法连接itunes store 无法连接到iTunes Store的解决方案
- 8 电脑连手机热点无法访问internet 电脑连接手机热点连接不上网络怎么办
- 9 三星解锁屏幕过渡效果 三星手机解锁过渡效果怎么调节
- 10 电脑显示屏字体模糊怎么设置 解决显示器字体模糊问题