怎样做考勤表格 怎样使用Excel制作考勤表
在现代企业管理中,考勤表格是一项非常重要的工作,它不仅能够准确记录员工的出勤情况,还能够为企业的薪资发放、绩效考核等方面提供依据。怎样制作一份简洁、高效的考勤表格呢?Excel作为一款功能强大的电子表格工具,为我们提供了便捷的制作方式。通过灵活运用Excel的函数和格式设置,我们能够快速地创建出符合企业需求的考勤表格,提高工作效率,减少人力成本。接下来将为大家详细介绍如何使用Excel制作考勤表,让我们一起来了解吧。
具体方法:
1.新建Excel工作表——在首行写好标题
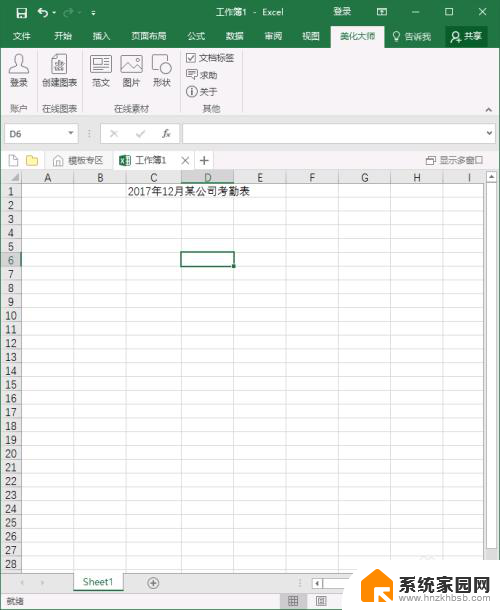
2.鼠标放至第三行第一个单元格内——插入——(插图)——形状——找到斜杠,如图示
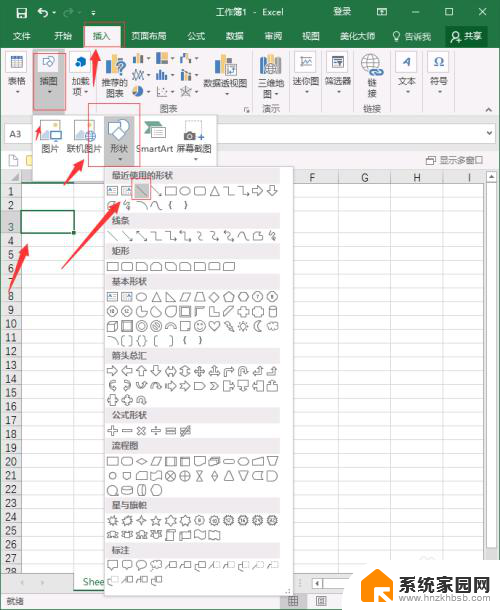
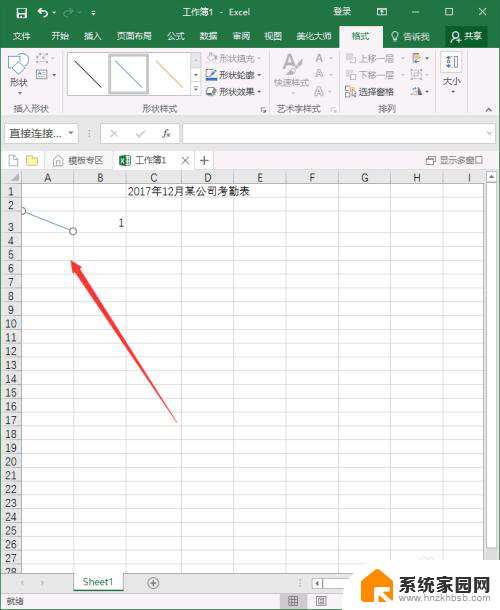
3.点击图示——格式——调整斜线的颜色
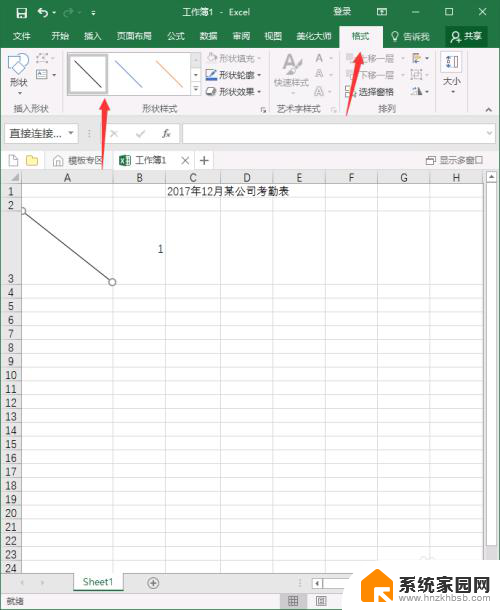
4.插入文本——文本框——绘制横排文本框
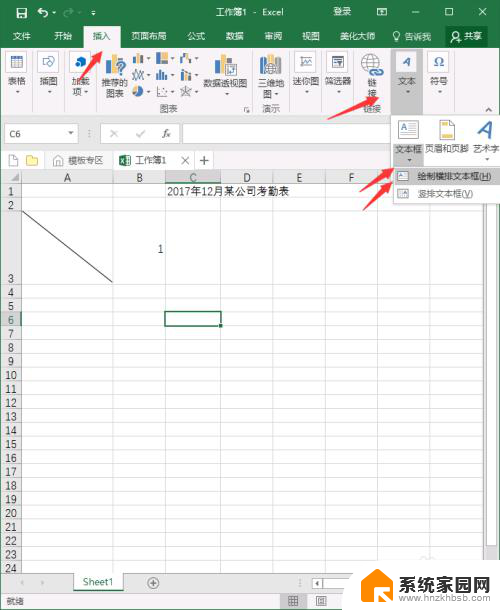
5.在对应位置写上日期
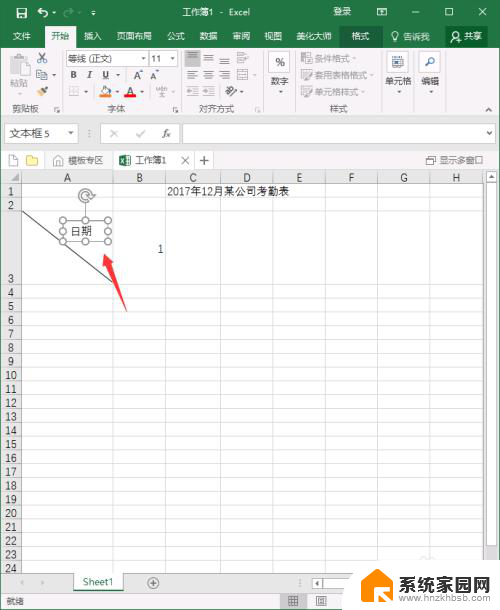
6.点击格式——形状轮廓——无轮廓(形象填充——无填充)
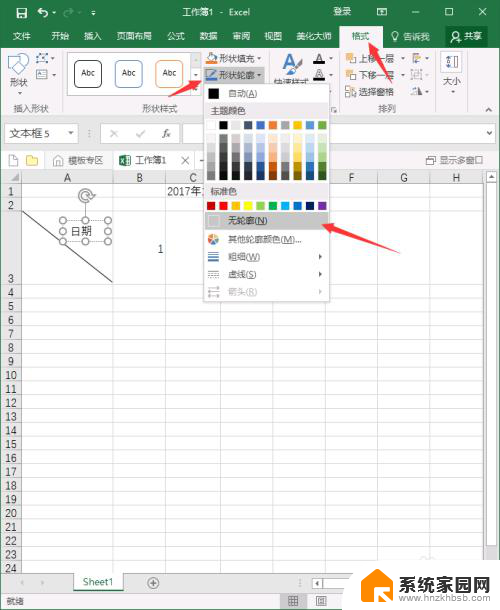
7.鼠标放至日期文本框内——按住键盘ctrl——移动文本框即可完成复制——修改文字为姓名
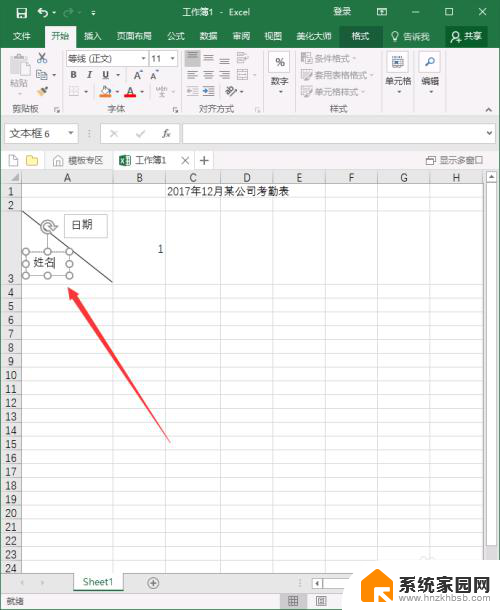
8.现在横排第2、3单元格写入1、2——选中两个单元格——鼠标移动至右下角形成小加号——向右方拖动鼠标——完成日期填充
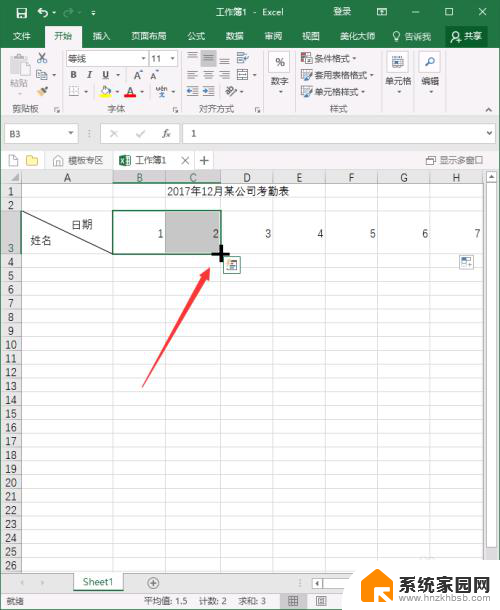
9.对应位置写好姓名
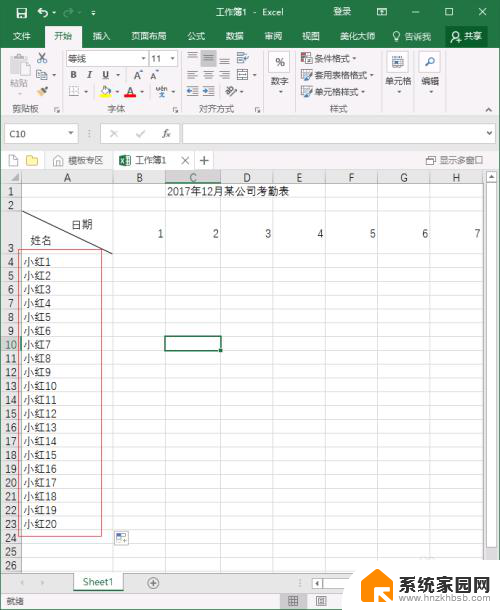
10.第二行写好满勤多少天?班组等等。再表格尾部添加出勤天数、迟到天数、请假天数及出差天数等
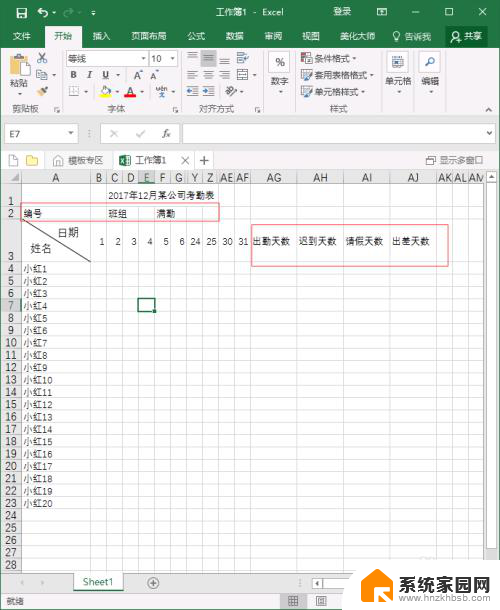
11.选中出勤天数、迟到天数、请假天数、出差天数单元格——开始——文字方向——竖排文字
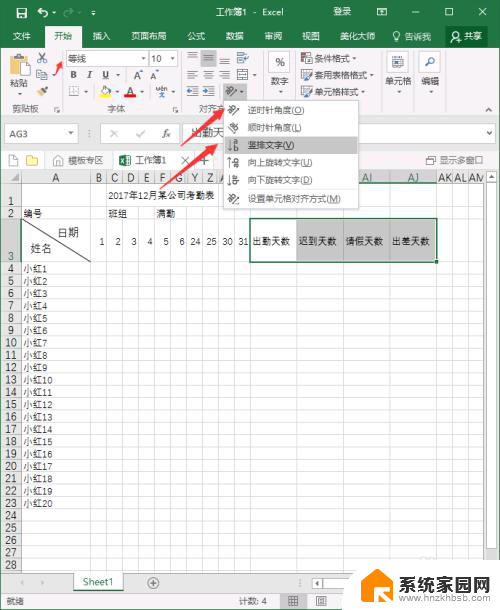
12.选中第一行标题——合并单元格
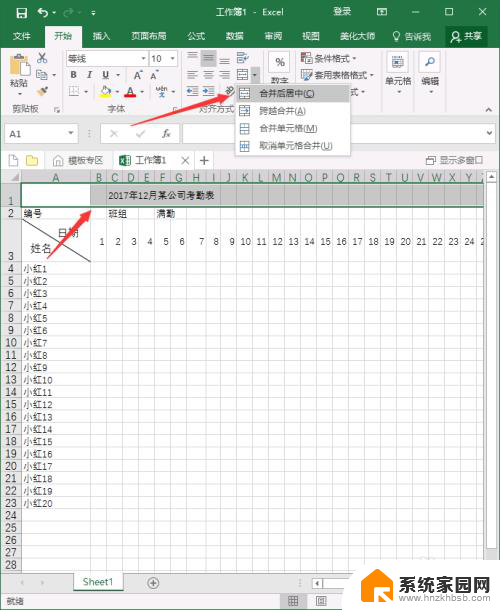
13.全选工作表
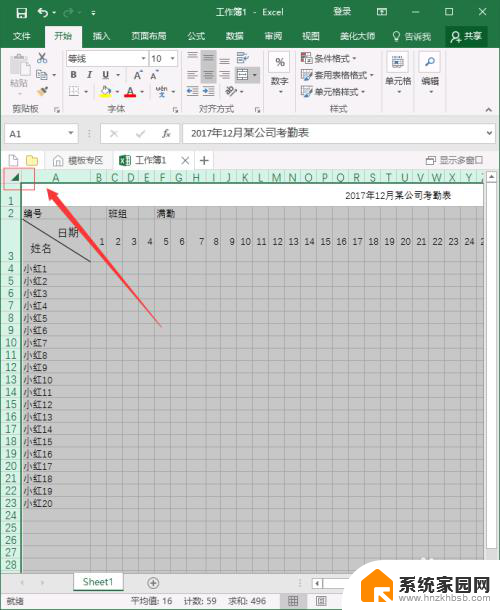
14.双击下图红框内任意位置——设置最合适列宽(文字居中、字体等等都可以一起设置)
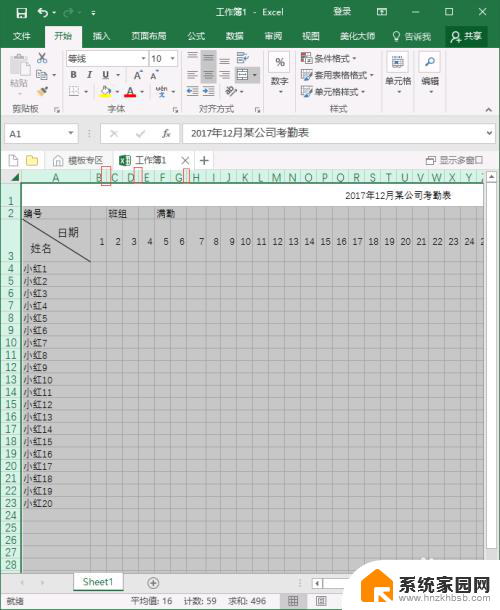
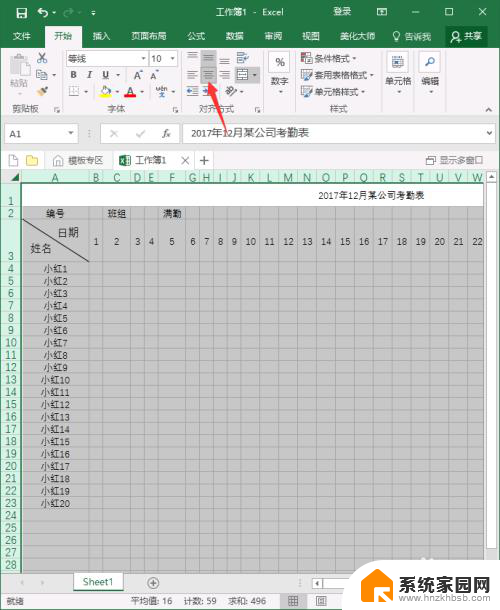
15.底部标注不同情况不同代号
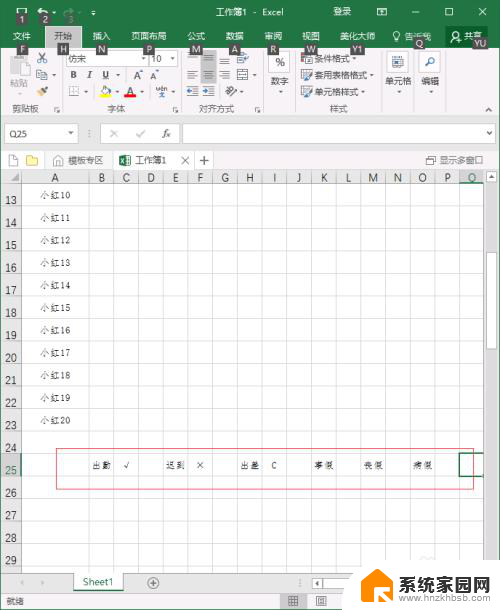
16.选择图中考勤表——开始——边框——绘制边框
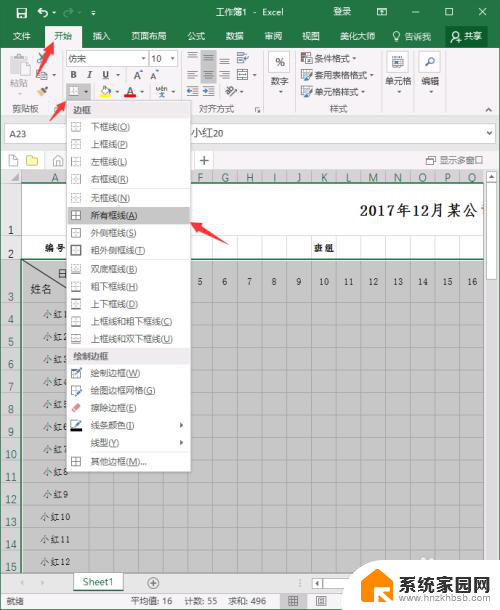
17.完成基本设置,具体大家根据公司要求制作

以上就是制作考勤表格的全部内容,如果你遇到这种情况,可以按照我的方法来解决,希望对大家有所帮助。
怎样做考勤表格 怎样使用Excel制作考勤表相关教程
- wps刚买的考勤模板找不到了 wps考勤模板找不到了怎么办
- 电脑怎样制表 电脑上如何使用Excel制作表格
- 电脑xlsx制作表格的教程 Excel表格制作教程图表制作
- 怎么做共享excel表格 Excel表格共享功能怎么用
- 两个excel表格怎样合并成一个 Excel合并多个工作表
- wps怎么制表格 wps怎么做表格
- wps怎么做漂亮的表格 wps怎么制作漂亮的表格模板
- wps怎样打印表格的表头 wps表格怎样打印带有表头的表格
- excel表格制作下拉选项 excel下拉列表怎么创建
- 表格中怎么换行快捷键 Excel表格怎样用快捷键实现换行输入
- 电脑微信怎么在手机上退出登录 手机怎么退出电脑上的微信登录
- 打开检查作业 如何使用微信小程序检查作业
- 电脑突然要求激活windows 如何解决电脑激活Windows问题
- 电脑输入密码提示错误 电脑密码输入正确却提示密码错误
- 电脑哪个键关机 电脑关机的简便方法是什么
- miwifi无法连接internet 小米路由器无法访问网络怎么设置
电脑教程推荐