win11硬盘不识别 Win11移动硬盘拒绝访问怎么解决
Win11操作系统作为微软最新推出的系统版本,受到了广泛关注,一些用户在使用Win11时可能会遇到硬盘不识别或移动硬盘拒绝访问的问题。这些问题可能会给用户带来不便,但是只要按照正确的方法进行解决,就能很快地恢复硬盘的正常使用。接下来我们将介绍一些解决Win11硬盘不识别和移动硬盘拒绝访问的方法,帮助用户顺利解决这些问题。
1、桌面右键点击【 此电脑 】,在打开的菜单项中,选择【 管理 】;
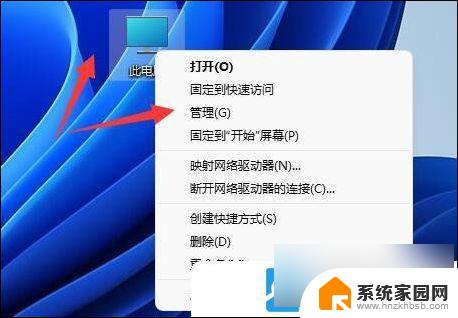
2、计算机管理窗口,左侧点击【 设备管理器 】;
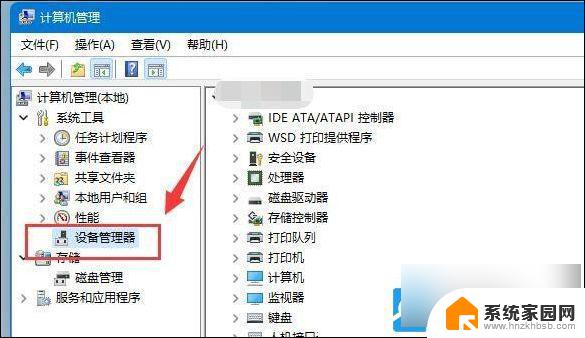
3、右侧找到并点击展开【 通用串行总线控制器 】,选择正在使用的【 USB接口 】,并点击【 右键 】,在打开的菜单项中,选择【 卸载设备 】; 注意:如果不确定是哪个接口的话,可以一个个试
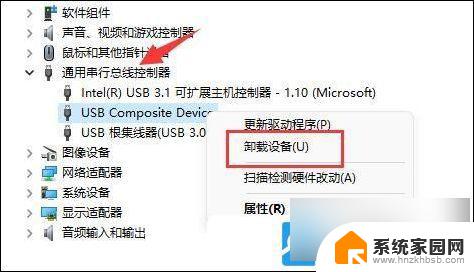
4、卸载设备窗口,点击【 卸载 】;
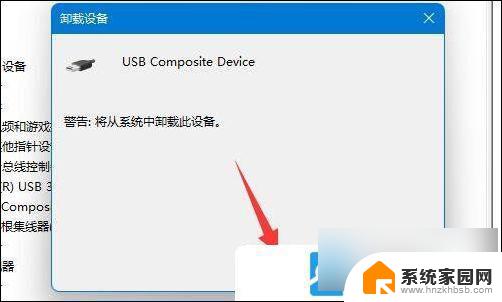
5、卸载完成后,需要重新连接移动硬盘;

6、 移动硬盘重新 连接后,返回到设备管理器。再找到并【 右键 】点击通用串行总线控制器,在打开的选项中,选择【 扫描检测硬件改动 】就可以了;
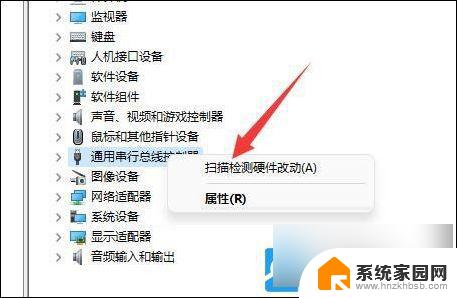
方法二:
1、首先,按键盘上的【 Win + X 】组合键,或右键点击任务栏上的【Windows开始徽标】,在打开的隐藏右键菜单项中,选择【运行】;
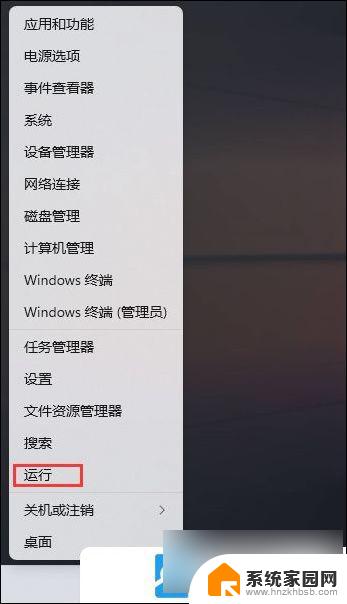
2、运行窗口,输入【 gpedit.msc 】命令,按【 确定或回车 】,快速打开本地组策略编辑器;
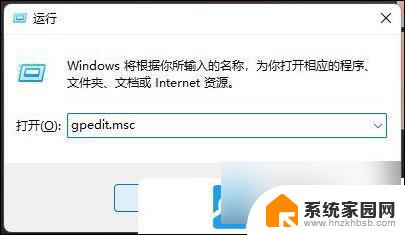
3、本地组策略编辑器窗口,依次展开【 计算机配置 > 管理模块 > 系统 】;
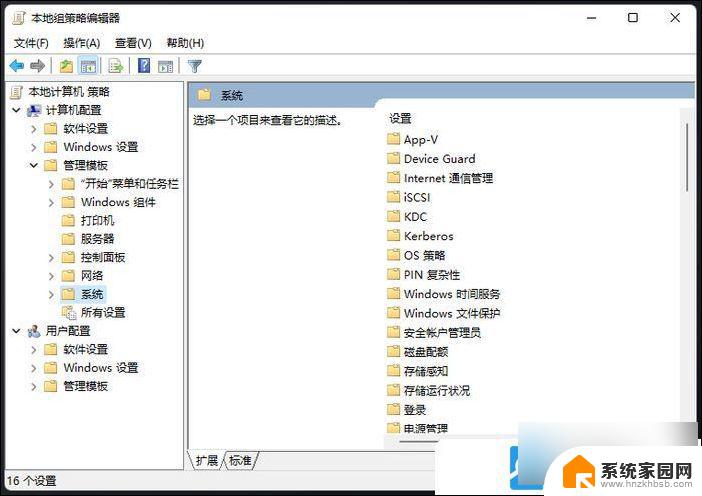
4、系统下,找到可移动存储访问,并且在右边的设置中,找到并双击打开【 可移动磁盘: 拒绝读取权限 】设置;

5、可移动磁盘: 拒绝读取权限窗口,选择【 已禁用 】,再点击【 应用 确定 】;
此策略设置拒绝对可移动磁盘的读取权限。
如果启用此策略设置,则将拒绝对此可移动存储类的读取权限。
如果禁用或未配置此策略设置,则允许对此可移动存储类的读取权限。
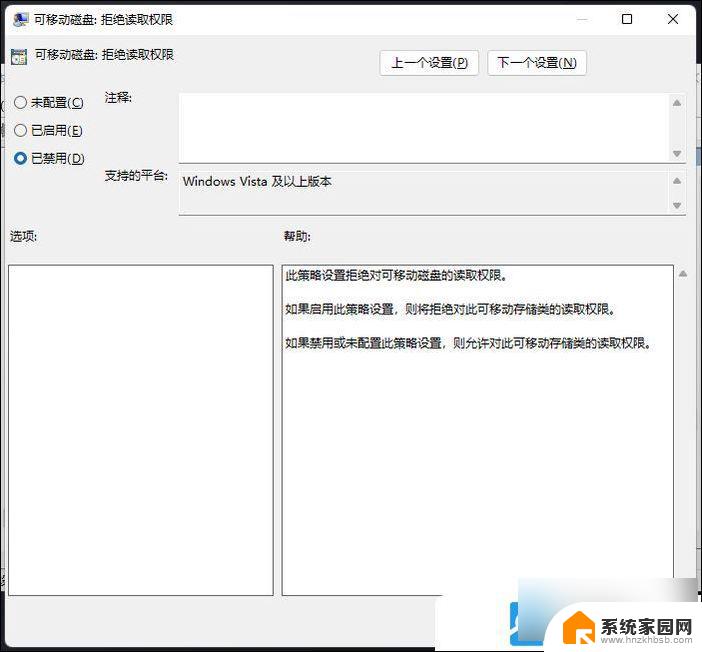
6、接着在可移动存储访问设置中, ,找到并双击打开【 所有可移动存储类: 拒绝所有权限 】设置;
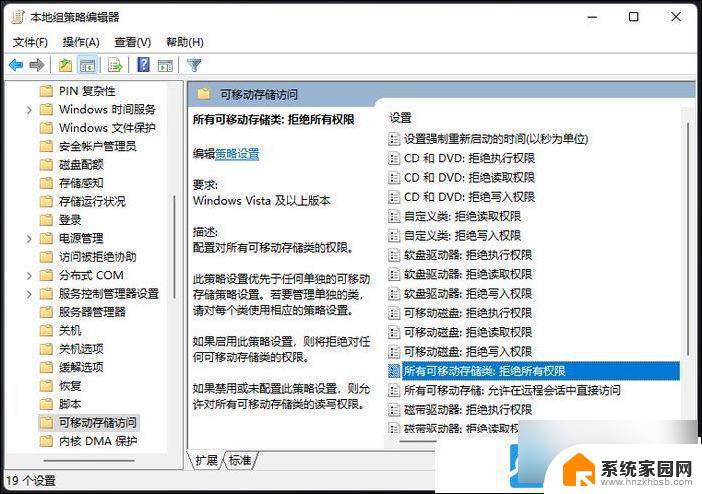
7、所有可移动存储类: 拒绝所有权限窗口, 选择【 已禁用 】,再点击【 应用 确定 】;
配置对所有可移动存储类的权限。
此策略设置优先于任何单独的可移动存储策略设置。若要管理单独的类,请对每个类使用相应的策略设置。
如果启用此策略设置,则将拒绝对任何可移动存储类的权限。
如果禁用或未配置此策略设置,则允许对所有可移动存储类的读写权限。
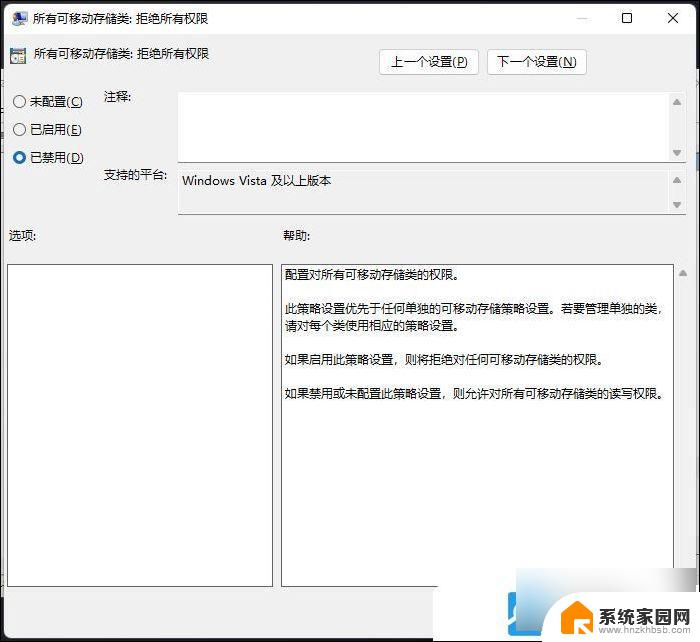
以上就是关于win11硬盘不识别的全部内容,有出现相同情况的用户就可以按照小编的方法了来解决了。
win11硬盘不识别 Win11移动硬盘拒绝访问怎么解决相关教程
- 修改c盘的东西访问被拒绝win11 Win11系统C盘拒绝访问
- win11解压拒绝访问 Windows11文件访问权限被拒绝怎么解决
- 老移动硬盘在win11上无法读取 Win11移动硬盘无法访问怎么办和解决方法
- 文件拒绝访问怎么解决win11 windows11文件访问拒绝怎么解决
- win11老款硬盘无法识别 硬盘无法识别怎么办
- win11怎么把移动硬盘弹出 Win11移动硬盘无法安全弹出怎么办
- 文件访问被拒绝win11 windows11文件访问权限被拒绝怎么办
- win11突然识别不到固态硬盘 Win11系统更新后硬盘消失解决方法
- win11大容量存储设备不显示 Win11移动硬盘不显示解决方法
- win11无法结束进程拒绝访问怎么办 win11终止进程拒绝访问怎么办
- win11磁盘格式化失败 硬盘无法格式化怎么修复
- win11多了个账户 Win11开机显示两个用户怎么办
- win11怎样共享文件 Windows 11文件共享设置教程步骤
- win11怎么用win账户 win11 Microsoft账户登录教程
- win11微软输入法 win11输入法设置教程
- win11如何设置成高性能 Windows11如何设置高性能模式
win11系统教程推荐
- 1 win11磁盘格式化失败 硬盘无法格式化怎么修复
- 2 win11多了个账户 Win11开机显示两个用户怎么办
- 3 电脑有时不休眠win11 win11设置不休眠怎么操作
- 4 win11内建桌面便签 超级便签文本添加
- 5 win11红警黑屏只能看见鼠标 win11玩红色警戒黑屏故障解决步骤
- 6 win11怎么运行安卓应用 Win11安卓应用运行教程
- 7 win11更新打印机驱动程序 Win11打印机驱动更新步骤
- 8 win11l图片打不开 Win11 24H2升级后无法打开图片怎么办
- 9 win11共享完 其他电脑无法访问 Win11 24H2共享文档NAS无法进入解决方法
- 10 win11开启smb文件共享 Win11文件夹共享设置步骤