电脑pin密码忘了怎么解开 Win10 PIN密码忘记了怎么办
更新时间:2023-11-14 17:02:40作者:xiaoliu
电脑pin密码忘了怎么解开,当我们使用电脑时,经常会设置PIN密码以保护个人信息的安全,有时我们可能会忘记这个PIN密码,尤其是在使用Win10操作系统时。当电脑的PIN密码无法解开时,我们应该如何应对呢?在本文中我们将探讨一些解决忘记Win10 PIN密码的方法,帮助您重新获得对电脑的访问权限。无论是通过重置密码还是使用其他方法,我们相信您一定能找到适合自己的解决方案。
操作方法:
1.win10如果使用pin码登录,忘记了。如图提示,可以根据提示来。找回密码(这里不是咗嚛讨论的)
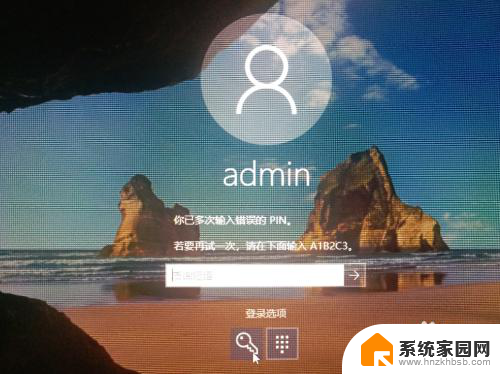
2.忘记PIN码怎么办?方法1.使用系统登录密码,点击钥匙。切换到系统账号密码登录。
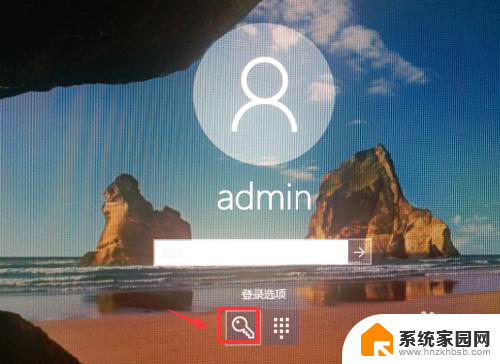
3.如果登录用户的密码也忘记了,点击下方的切换账号。选择其他管理员登录
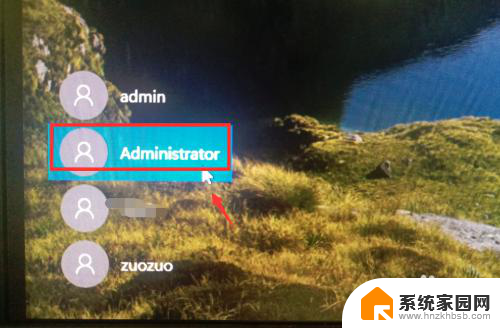
4.登录到其他管理员后,找到计算机管理。
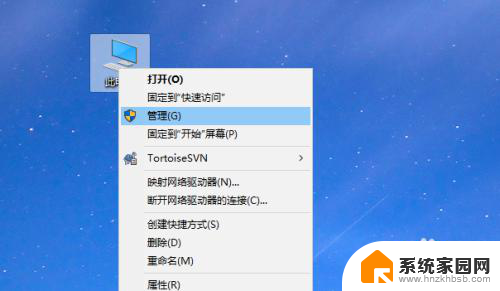
5.进入计算机管理,用户和组。重置刚刚的管理员或用户密码。
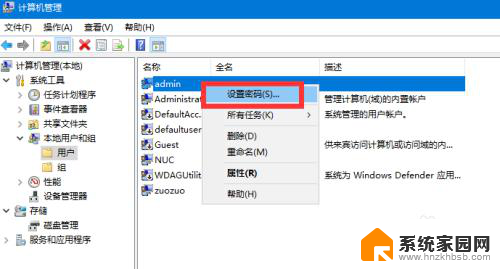
6.取消PIN码接着注销,登录到刚刚的用户账号。点击“更改账号设置”
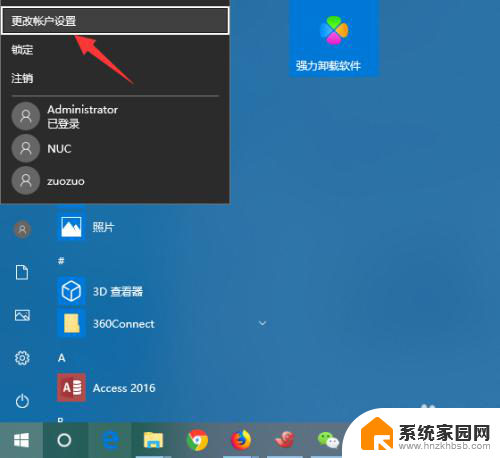
7.进入用户账号信息配置界面,如箭头位置。点击“切换为系统登录账号”
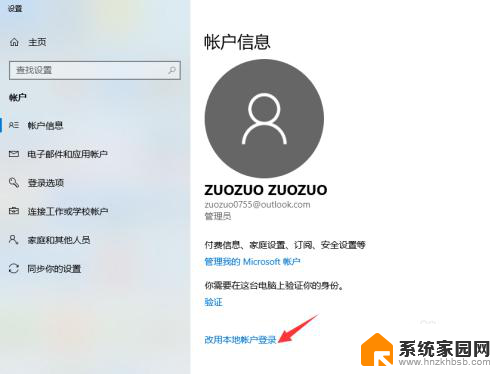
8.然后是微软用户账号验证,输入微软账号密码。
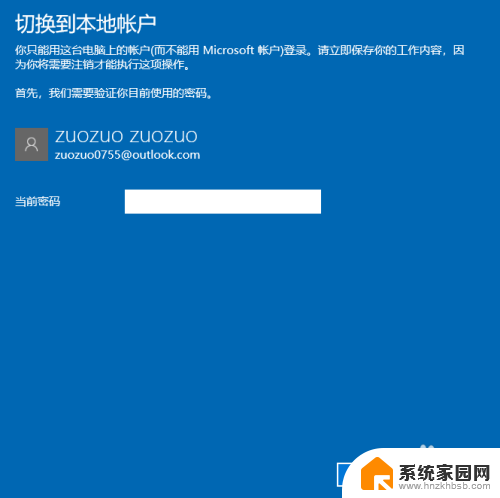
9.设置登录密码接着是配置刚刚的用户名账号和密码。
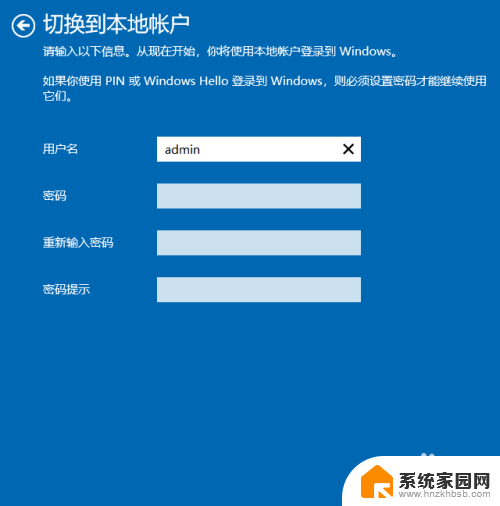
10.配置好之后,注销计算机就取消PIN码登录了。
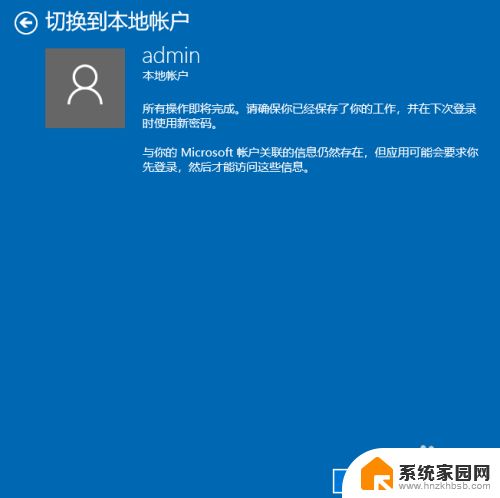
以上就是电脑PIN密码忘记后如何解开的全部内容,如果您遇到类似的问题,可以参考本文中介绍的步骤进行修复,希望这些步骤对您有所帮助。
电脑pin密码忘了怎么解开 Win10 PIN密码忘记了怎么办相关教程
- 电脑登录pin忘了怎么办 Win10 PIN密码忘记了怎么找回
- 电脑开机忘记pin密码怎么办 Win10 PIN密码忘记怎么重置
- w10开机密码忘记了怎么重置 win10开机密码忘记了找回密码
- win10电脑密码忘了怎么开锁 Windows10开机密码忘了怎么办
- win10系统电脑密码忘记了怎么解锁 Win10忘记管理员密码怎么办
- win10系统密码忘了怎么办 Win10忘记开机密码忘记怎么办
- win10有pin码但是忘记了开机密码怎么办 Windows10开机密码忘了怎么弄
- win10电脑忘记密码了 Win10开机密码忘记怎么破解
- windows10的密码忘了怎么办 Windows10开机密码忘了怎么破解
- win10忘记密码了怎么解除 win10忘记密码怎么办
- 电脑网络连上但是不能上网 Win10连接网络显示无法连接但能上网的解决方法
- win10无线网密码怎么看 Win10系统如何查看已连接WiFi密码
- win10开始屏幕图标点击没反应 电脑桌面图标点击无反应
- 蓝牙耳机如何配对电脑 win10笔记本电脑蓝牙耳机配对方法
- win10如何打开windows update 怎样设置win10自动更新功能
- 需要系统管理员权限才能删除 Win10删除文件需要管理员权限怎么办
win10系统教程推荐
- 1 win10和win7怎样共享文件夹 Win10局域网共享问题彻底解决方法
- 2 win10设置桌面图标显示 win10桌面图标显示不全
- 3 电脑怎么看fps值 Win10怎么打开游戏fps显示
- 4 笔记本电脑声音驱动 Win10声卡驱动丢失怎么办
- 5 windows查看激活时间 win10系统激活时间怎么看
- 6 点键盘出现各种窗口 如何解决Win10按键盘弹出意外窗口问题
- 7 电脑屏保在哪里调整 Win10屏保设置教程
- 8 电脑连接外部显示器设置 win10笔记本连接外置显示器方法
- 9 win10右键开始菜单没反应 win10开始按钮右键点击没有反应怎么修复
- 10 win10添加中文简体美式键盘 Win10中文输入法添加美式键盘步骤