电脑内存不足打不开图片 Windows照片无法显示图片内存不足解决方法
更新时间:2024-07-11 17:02:19作者:jiang
在使用电脑浏览照片时,有时会遇到内存不足无法打开图片的情况,这种问题通常会导致Windows系统无法显示图片,给用户带来困扰。为了解决这一问题,我们可以采取一些方法来释放内存,使得电脑可以正常显示图片。接下来我们将介绍一些解决内存不足导致无法显示图片的方法,帮助大家解决这一困扰。
步骤如下:
1.打开文件夹预览图片是否正常。
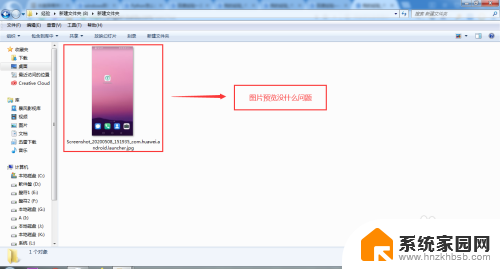
2.用“Windows”照片查看器打开图片,看是否显示错误信息。
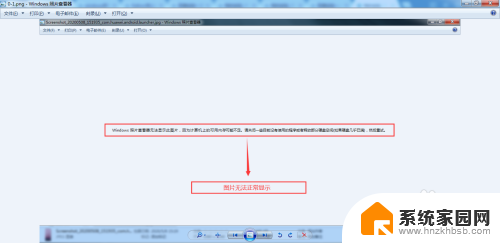
3.回到桌面按“Windows”键,找到“计算机”,单击右键选择“属性”。
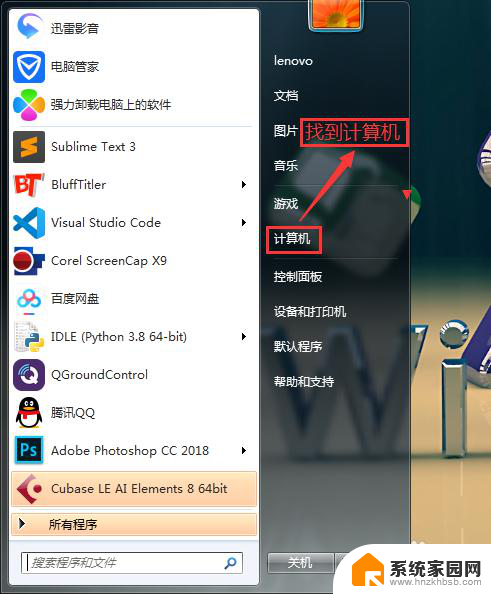
4.点击“高级系统设置”。
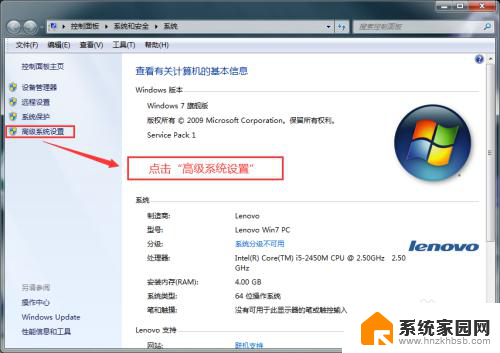
5.点击“环境变量”。
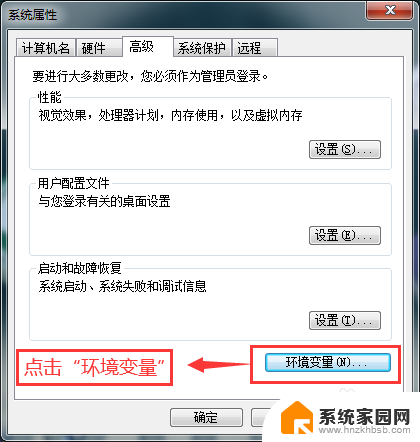
6.在“环境变量”窗口里面“新建用户变量”。
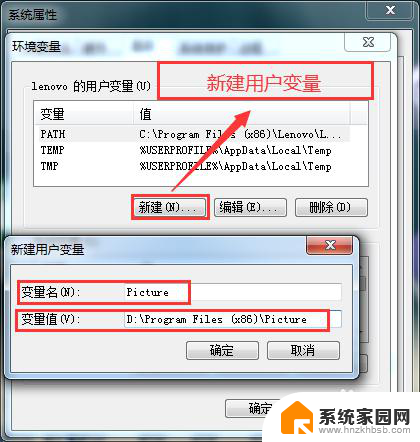
7.选择并确定。
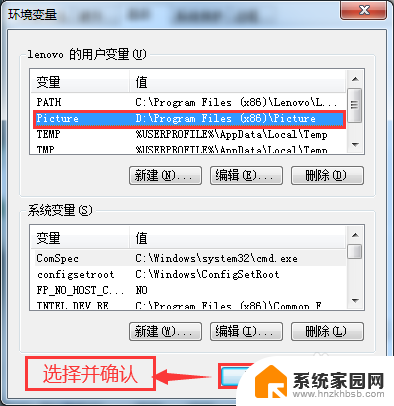
8.回到“系统属性”点击“确定”。
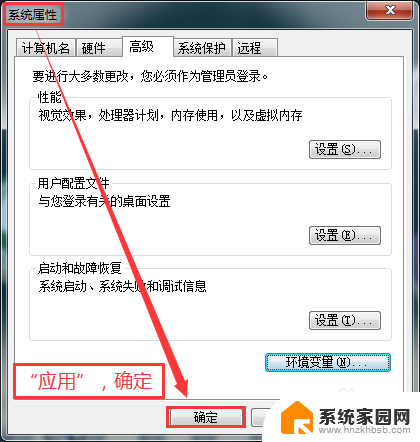
9.重新用“Windows照片查看器”打开刚才的图片,看是否正常显示图片。如果图片显示正常,那么设置成功。
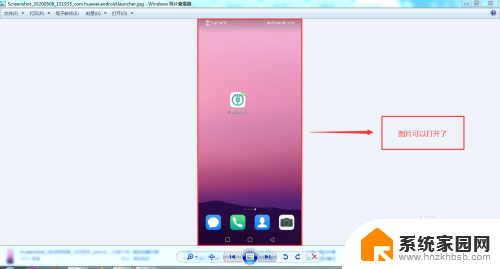
以上就是电脑内存不足无法打开图片的全部内容,还有不清楚的用户可以参考一下小编的步骤进行操作,希望能对大家有所帮助。
电脑内存不足打不开图片 Windows照片无法显示图片内存不足解决方法相关教程
- windows看图器打不开图片显示内存不足 windows照片查看器无法显示此图片 内存不足怎么办
- 无法显示图片 计算机内存可能不足 windows照片查看器无法显示图片 内存不足
- 计算机内存不足图片无法打开怎么办 电脑可用内存不足怎么解决无法打开图片问题
- 电脑显示内存不足无法打开网页 电脑打开网页内存不足怎么办
- 显卡内存不足什么意思 如何解决显卡内存不足问题
- 内存不足无法完成此操作excel Excel无法完成操作内存不足解决方法
- 手机内存满导致不开机怎么办 内存不足提示怎么解决
- word打开显示内存或磁盘空间不足 word打开文档时磁盘空间不足的解决方法
- 笔记本游戏内存不足怎么办 玩游戏时内存不足怎么解决
- 电脑图片为何打不开 电脑图片打不开的原因及解决方法
- 电视设置没有无线连接怎么办 电视连不上WiFi怎么处理
- 小米连接蓝牙耳机 小米蓝牙耳机如何与手机配对连接
- 首行缩进字符怎么设置 Word如何设置首行缩进
- 电脑上的文件怎么传到ipad上 通过何种途径将电脑文件传入iPad
- 手机外屏有裂缝可以修复吗 手机屏幕破裂15分钟修复方法
- 电脑右下角没有wifi显示,如何连接 电脑任务栏无线网络连接图标不见了怎么处理
电脑教程推荐
- 1 电脑上的文件怎么传到ipad上 通过何种途径将电脑文件传入iPad
- 2 钉钉在电脑上怎么设置自动登录 钉钉电脑版开机自动登录设置方法
- 3 怎样设置手机锁屏时间 手机自动锁屏时间设置方法
- 4 windows defender删除文件恢复 被Windows Defender删除的文件怎么找回
- 5 微信怎么语音没有声音 微信语音播放无声音怎么恢复
- 6 dwm.exe系统错误 dwm.exe进程是什么作用
- 7 键盘上字母打不出来 键盘按键失灵怎么解决
- 8 微信怎么把字变大 电脑微信如何设置字体大小
- 9 华为怎么取消锁屏杂志 华为手机杂志锁屏如何关闭
- 10 电脑怎么设置日历显示节假日 电脑设置农历显示方法