电脑怎么设置路由器wifi设置教程 无线路由器设置教程图解
在如今的数字化时代,无线路由器已经成为了我们生活中必不可少的设备之一,对于很多人来说,如何正确设置路由器的WiFi却是一件困扰的事情。事实上只要掌握了一些基本的设置方法,就能轻松地让路由器发挥出最大的功效。在本篇文章中我们将为大家详细介绍电脑怎么设置路由器WiFi的方法,通过图解的形式帮助大家更直观地了解无线路由器的设置过程。让我们一起来学习如何正确设置路由器的WiFi,为我们的网络连接提供更加稳定和高效的服务。
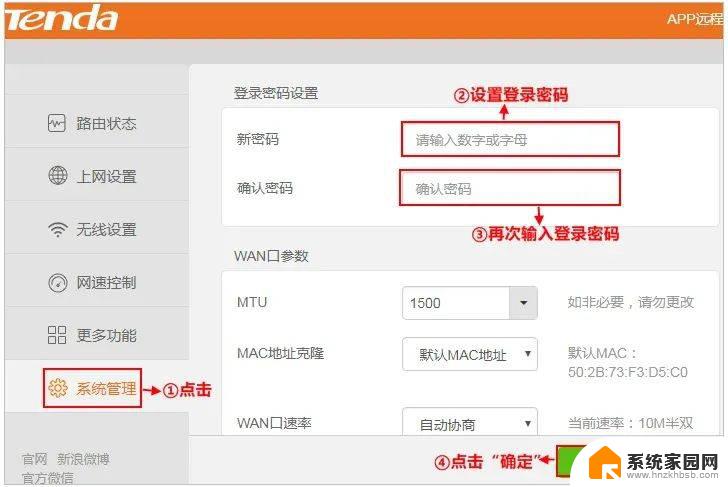
注意:这四个步骤适用所有品牌的路由器。
第一步、路由器的正确安装
目前来说,大多数家庭用户选择上网接入方式有三种,分别是电话线上网,光纤上网和网线入户上网(网线入户上网:指的是宽带运营商直接提供到用户家的一根网线,不经过电话猫或光纤猫)。下面我们就针对这三种宽带接入方式做详细介绍。用户可以根据自家的宽带接入方式,按照下面介绍的一种方式安装我们的路由器。
1、电话线上网:准备2根网线,一根网线用来连接ADSL Modem(猫)与路由器的WAN接口;另一根网线用来连接路由器上的任意一个LAN(1/2/3/4)接口与计算机。
2、光纤上网:准备2根网线,一根网线用来连接光猫与路由器的WAN接口;另一根网线用来连接路由器上的任意一个LAN(1/2/3/4)接口与计算机。
温馨提示:路由器WAN口与光纤猫连接时,由于光纤猫的种类不同,连接的端口名称也是不一样的,一般连接在“网口”或“LAN口”上。
3、网线入户上网:准备1根网线,先把宽带运营商提供的入户网线插在路由器的WAN接口;再把自己准备的网线,一头连接计算机,另一头连接到路由器上的任意一个LAN(1/2/3/4)接口。
注意问题:(1)、连接完成,一般路由器的WAN口指示灯和LAN口指示灯都会闪烁。
(2)、一定要确保所连接网线的正常使用,如果网线线路或接口出现问题,很有可能会导致进不去路由器设置界面,或设置完成后路由器不能使用上网。
第二步、设置电脑的IP地址、DNS为自动获取
在对路由器进行设置之前,需要先把电脑的IP地址和DNS设置为自动获得,;一般情况电脑IP地址和DNS默认就是自动获取,不过为了保险起见,建议大家检查设置一下;如果不知道怎么设置,可以参考教程:>> 如何把电脑ip地址设为自动获取
注意问题:如果路由器的安装不正确或电脑的IP地址、DNS设置有问题,都有可能打不开路由器的设置界面。
第三步、路由器上网设置
1、登录到路由器设置界面
(1)、打开与路由器连接的电脑,打开电脑上的浏览器(比如IE浏览器。360安全浏览器,QQ浏览器等等),在浏览器地址栏里输入路由器的登录地址(路由器的登录地址具体为什么,大家可以在路由器的背面的纸质标签中查看的到,这里以192.168.1.1为例),然后按下回车键。
(2)、在弹出的登录窗口中,输入登录信息(登录信息我们也可以在路由器的背面纸质标签中查看的到,如果给出了默认登录用户名或密码,请使用默认的信息登录;如果没有给出登录用户名和密码,这样的密码一般需要我们自己创建)
有默认登录用户名和密码
自己创建登录密码
2、选择上网方式
在选择路由器上网方式上,大家一定要根据自己办理的宽带类型来选择,而不要根据自己的理解而选择,不明白的可以咨询宽带运营商客服电话。
有时候系统会自动检测上网方式,但是不建议大家按照检测方式来设置,因为有的时候路由器识别不准确,会造成无法上网的;所以,最好是手动选择上网方式的。
上网方式常见的有三种,分别是:宽带拨号(也叫PPPoE拨号、ADSL拨号)、自动获取IP(也叫动态IP)、固定IP(也叫静态IP),下面简单为大家介绍一下选择方法。
(1)、“宽带拨号”【适用于家庭】
如果办理宽带业务后,宽带运营商提供了宽带账号、宽带密码给你。并且在未使用路由器的时候,电脑上需要用“宽带连接”(或者类似的拨号程序),填写宽带账号、密码进行拨号上网。如果你的宽带情况与上面介绍的一致,“上网方式”就应该选择:“宽带拨号”——>然后填写正确宽带运营商提供的宽带账号、宽带密码。
温馨提示:很多用户设置完路由器遇到不能使用上网,很多都是出现在宽带账号和密码输入上,比如带有空格,输入错误字符等等,所以大家一定要仔细输入。不确定的可以咨询宽带运营商。
(2)、“自动获取IP”【适用于公司、公共场所】
在没有用路由器的情况下,把宽带网线连接到电脑就能上网。说明你的宽带类型就是:“自动获取IP”。这时候请在“上网方式”选择:“自动获取IP”。
(3)、“固定IP”【适用于校园等】
如果办理宽带业务后,宽带运营商给你提供了一个固定IP地址、子网掩码、网关、DNS地址;并且在未使用路由器时,需要在电脑本地连接(以太网)中,填写这些IP地址信息,然后电脑就能上网。这时候请在“上网方式”选择:“固定IP”——>然后填写宽带运营商提供的IP地址、子网掩码、网关和DNS服务器地址。
3、设置无线wifi(名称和密码)
温馨提示:(1)、无线网络名称,请字母、数字设置,不要用中文汉字。因为部分无线设备,不支持中文,搜索不到中文名称的wifi信号;或者是连接中文名称wifi后,网络不稳定。
(2)、无线密码,建议用大写字母+小写字母+数字+符号的组合来设置。
4、 保存设置。
第四步、检测是否设置成功
在这里我们使用一种最为直接的方法检测路由器是否设置成功,那就是完成路由器设置后,直接打开电脑上的浏览器或登录QQ等,看能否正常上网,如果能上网则表示路由器的设置是成功的。
除了这种方法外,我们也是可以登录到路由器设置界面查看运行状态的,只不过各个品牌路由器的查看方式不同,在这里我们就不详细的为大家介绍了。
值得注意的是:
1、在我们成功完成对路由器安装设置之后,如果之前我们电脑开机都是点击宽带连接拨号上网,那么使用路由器后,电脑每次开机是不需要点击“宽带连接”拨号上网的,开机之后即可上网。
2、上网方式选择错误导致无法设置完成之后仍无法使用上网。请按照上面文章中介绍的方式,判断你自己的宽带类型;如果还是无法判断,请致电你的宽带运营商客服,咨询客服人员。
3、不确定宽带账号、密码是否正确,可以致电你的宽带运营商查询核实。
以上就是电脑如何设置路由器wifi设置教程的全部内容,如果您还有疑问,可以按照小编的方法进行操作,希望能对您有所帮助。
电脑怎么设置路由器wifi设置教程 无线路由器设置教程图解相关教程
- tp路路由器怎么设置 TP LINK无线路由器设置步骤图文教程
- 无线路由器 设置 无线路由器设置教程图解
- 怎样设置路由器设置 路由器wifi设置方法图文教程
- 腾达桥接路由器怎么设置 腾达路由器无线桥接设置教程
- 19219811无线路由器设置 192.168.1.1无线路由器设置教程
- 无线中继路由器怎么设置详细教程 无线路由器中继模式配置教程
- ip19216811无线路由器设置 192.168.1.1无线路由器如何设置密码
- wifi路由器怎么设置密码 无线路由器密码设置步骤
- 路由器怎么连接wifi网络 无线路由器如何连接和设置wifi上网
- 中继路由器如何设置 如何设置无线路由器中继模式
- 台式电脑连接hdmi 电脑连接显示器的HDMI线怎么插
- 电脑微信怎么在手机上退出登录 手机怎么退出电脑上的微信登录
- 打开检查作业 如何使用微信小程序检查作业
- 电脑突然要求激活windows 如何解决电脑激活Windows问题
- 电脑输入密码提示错误 电脑密码输入正确却提示密码错误
- 电脑哪个键关机 电脑关机的简便方法是什么
电脑教程推荐