win11小组件日历不显示 Win11日历小部件闪退怎么办
Win11日历小部件在一些用户的电脑中出现了不显示或闪退的问题,这给他们的日常使用带来了困扰,对于这种情况,用户可以尝试重新启动电脑或者更新系统,以解决日历小部件的异常情况。同时也可以通过检查系统设置和更新驱动程序来排查问题,并及时联系技术支持寻求帮助。希望这些方法能够帮助用户解决Win11日历小部件的相关问题,让他们能够更方便地管理自己的日程安排。
Widget 是 Windows 11 附带的一项功能,可在桌面上向用户显示动态信息。Windows 11 用户可以直接在桌面上快速查看他们感兴趣的应用程序或网站的重要信息(如天气、新闻、体育等)。
如果日历小部件在 Windows 11 中不起作用,我该怎么办?
打开小部件面板1. 只需按住Windows 和 R组合键即可打开运行。
2.输入ms-settings:personalization并按Enter键打开个性化设置页面。
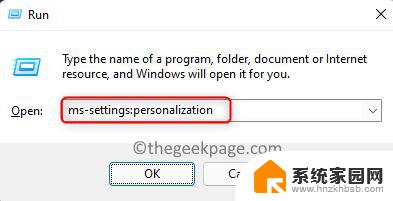
3. 向下滚动并单击标有任务栏的框以打开与其相关的个性化设置。
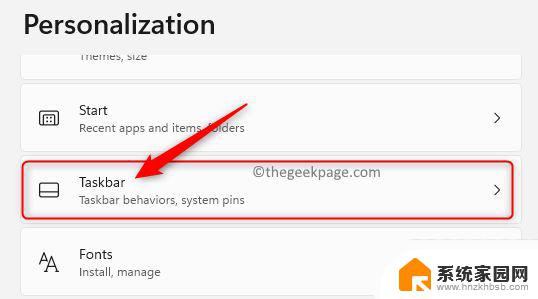
4. 在这里,您将看到任务栏项目部分,其中包含用于控制可以在任务栏上显示的内容的按钮。
在此部分下,确保与选项Widgets关联的切换开关已打开。
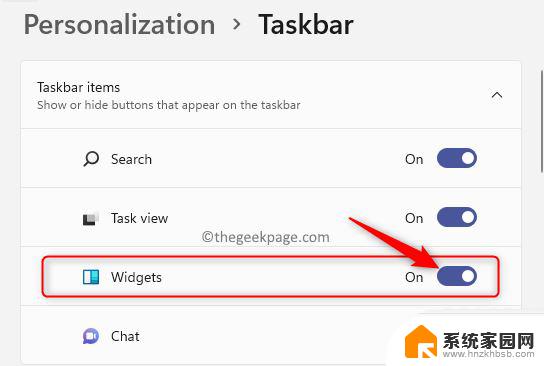
5. 打开此选项后,小部件图标将在您的任务栏上可见。现在,单击此图标或按 Windows + W 键以检查“小部件”面板是否正常工作。
使用任务管理器关闭并重新启动小部件1. 按键盘上的Windows + X键打开“开始/Windows”按钮的上下文菜单。
2. 在这里,在选项列表中选择任务管理器。
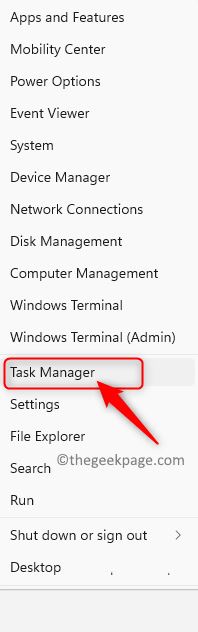
3. 确保任务管理器在详细视图中。否则,单击底部更多详细信息旁边的箭头以查看详细视图。
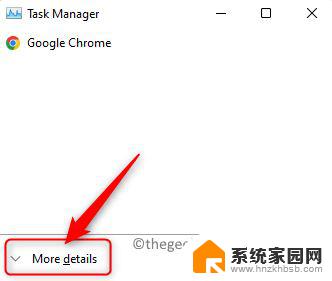
4.任务管理器打开后,选择进程选项卡。
5. 在此选项卡中,找到后台进程部分。
在当前正在运行的后台进程中,找到名为Windows Widgets 的进程。
6.右键单击 Windows Widgets进程并选择End task以关闭该进程。
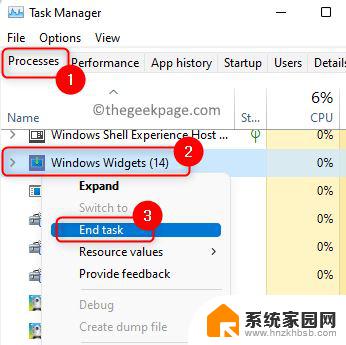
7. 小部件面板关闭后,尝试再次打开它以检查小部件是否正常运行,没有任何问题。
使用 Microsoft 帐户而不是本地帐户小部件面板要求您使用 Microsoft 帐户登录 Windows 才能使用小部件。原因是日历、天气、新闻和其他小部件需要 Microsoft 帐户才能显示信息。如果您在系统上使用本地帐户,则小部件将不起作用。要使其正常工作,请尝试使用您的 Microsoft 帐户登录。
1.使用Windows + I键打开Windows 设置。
2. 在打开的设置窗口中,选择左侧面板中的帐户选项卡。
3. 现在,在右侧向下滚动并选择带有文本您的信息的框以获取有关正在使用的帐户的信息。
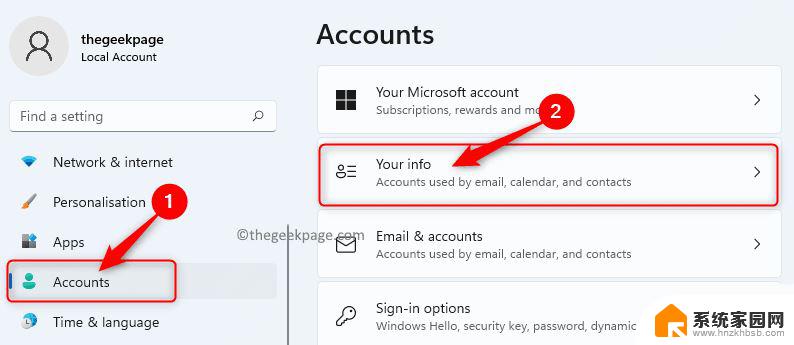
4.在这里,在帐户设置部分,您将看到您正在使用本地帐户登录。
在此下方,单击链接使用 Microsoft 帐户登录。
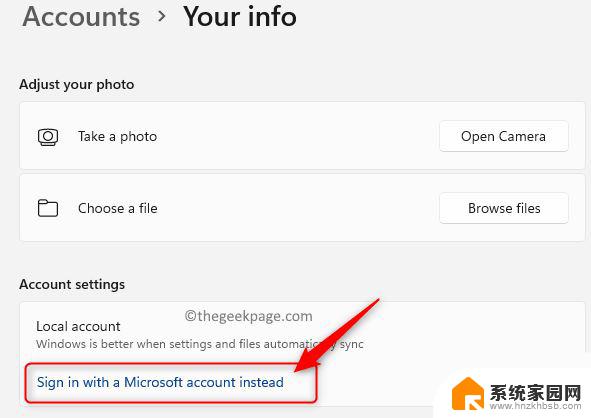
然后,输入您的 Microsoft 帐户的登录凭据。
5. 检查小部件面板是否正常工作。
将默认浏览器更改为 Edge当您的默认浏览器设置为 Chrome、Firefox 或任何其他浏览器时,您的小部件可能会遇到此问题。因为它与 Windows 11 上的 Microsoft Edge 密切合作。
1. 单击Windows 按钮(开始图标)并在搜索框中键入默认应用程序。
在显示的结果中选择默认应用程序以打开默认应用程序设置窗口。
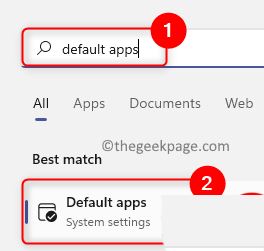
2. 在此默认应用程序列表中,向下滚动并找到您正在使用的当前默认浏览器。例如,在这种情况下,我们的默认网络浏览器是Google Chrome。
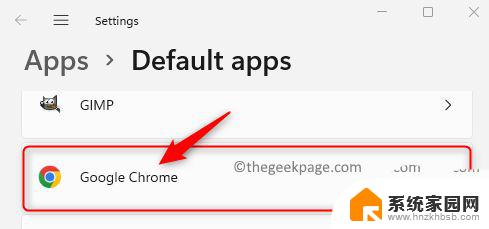
3. 打开默认浏览器页面后,在文件类型或链接类型列表中搜索文件类型.htm。
在.htm部分下方,选择您当前的网络浏览器。
4. 您将看到一个弹出菜单,询问您想从现在开始如何打开 .htm 文件。
在此列表中,选择选项Microsoft Edge,然后单击确定。
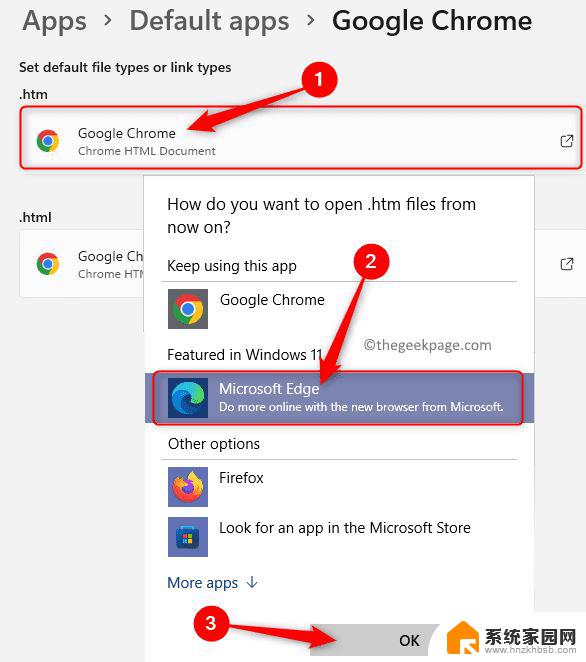
5.对默认浏览器列表中的所有其他文件格式执行上述步骤 3 和 4 。
完成上述步骤后,检查您是否能够打开和查看小部件。
在您的 PC 上安装 Microsoft Edge WebView2Windows 11 需要 Microsoft Edge WebView2 才能在系统上的小部件等本机应用程序中显示 Web 内容。如果您的 PC 上不存在 Edge WebView2,则某些图形元素将不会显示在小部件上。许多用户报告说,安装 Edge WebView2 帮助他们解决了 Widgets 的这个问题,并且他们已经开始正常工作。
1. 单击此链接下载Edge WebView2 运行时安装程序。
2.将安装程序下载到 PC 后运行。按照屏幕上的说明完成安装。
3.安装完成后重启电脑。检查小部件问题是否已修复。
禁用您的系统图形驱动程序1. 按Windows + R打开运行。
2.输入devmgmt.msc打开设备管理器。
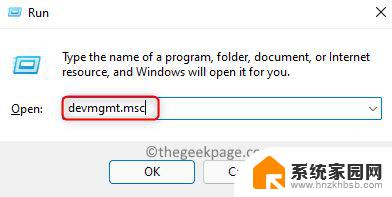
3.在列表中找到显示适配器部分。
单击显示适配器旁边的小箭头将其展开并查看您 PC 上安装的不同图形驱动程序。
4.右键单击列表中的显卡并选择禁用设备。
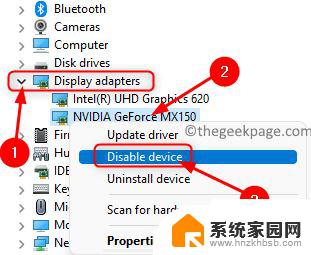
在带有警告消息的窗口中,单击“是”以确认禁用设备。
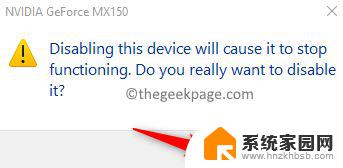
5. 检查您是否能够使用小部件。
如果它工作正常,则按照上述相同步骤重新启用驱动程序。在步骤 4中,选择为显卡启用设备选项。
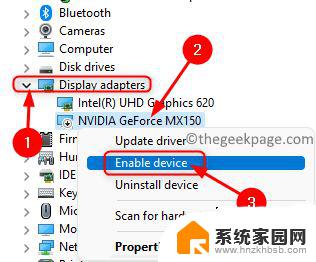
按 Windows + I 打开 设置 应用程序,然后单击 左侧面板中的Windows 更新 。
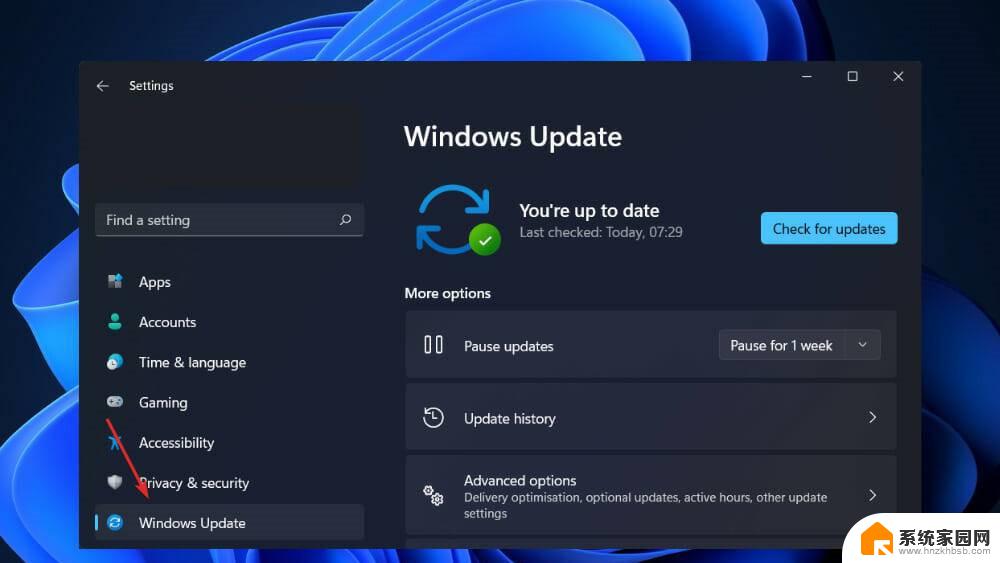
如果您有任何新的更新要下载,请单击 立即安装 按钮并等待该过程完成,否则单击 检查更新 按钮。
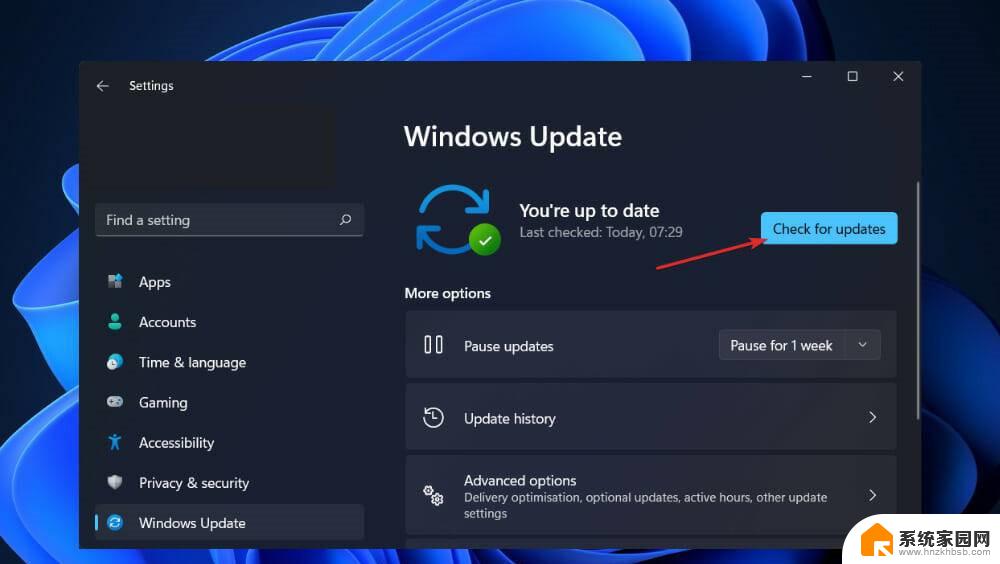
使用旧版本的 Windows 可能会导致问题,可以通过更新到最新版本来解决。该错误很可能会在以后的软件包更新中得到修复。
更新驱动按 Windows + I 键打开 设置应用程序,然后单击左侧面板中的更新和安全,然后单击右侧的高级选项。
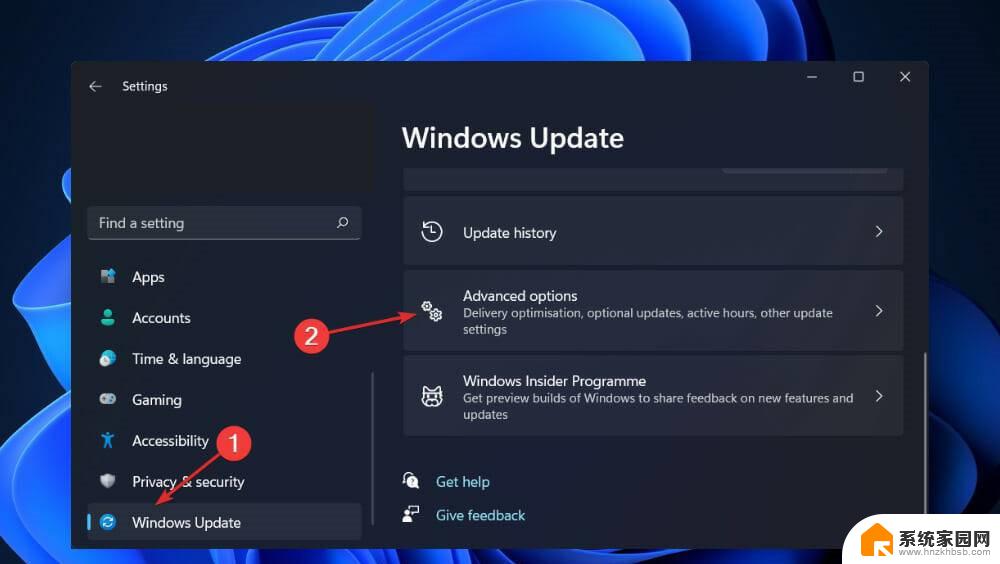
向下滚动,直到找到Additional options部分,然后单击Optional updates。
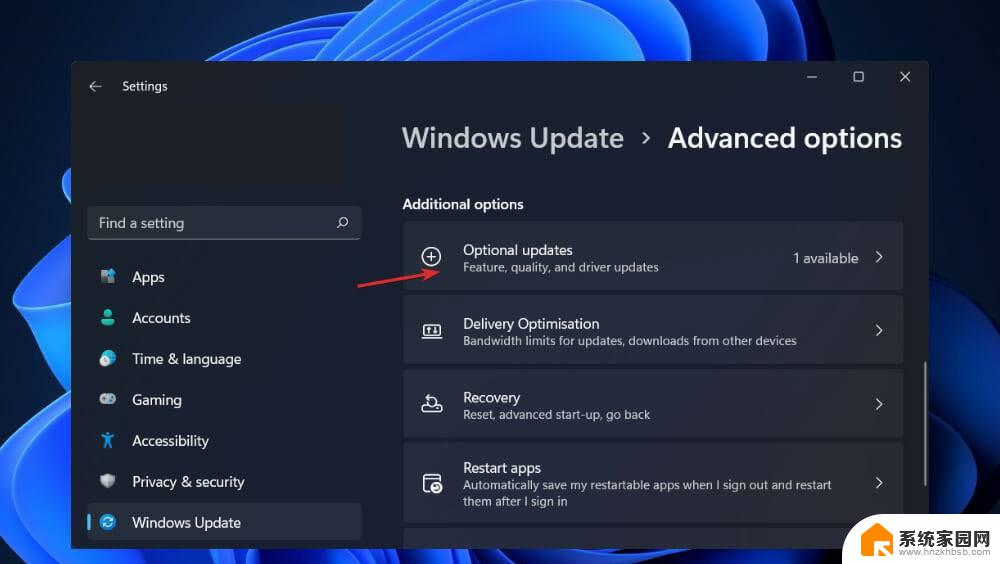
现在单击驱动程序更新选项,然后选择您提供的所有驱动程序更新,最后单击下载和安装按钮。
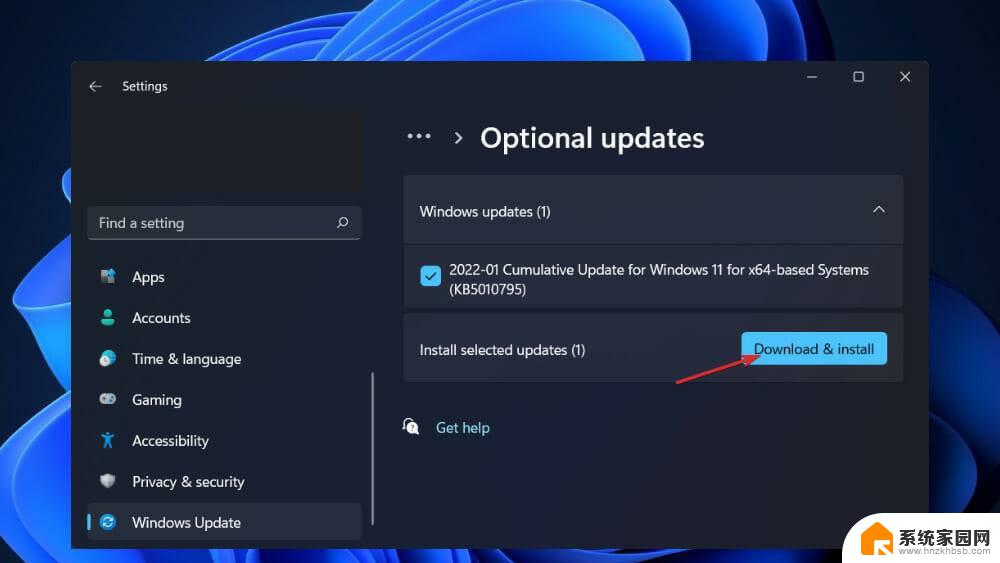
win11如何禁用悬停打开小部件板? Win11禁止显示天气小部件的技巧
win11怎么调出大时钟在桌面? 5个最好的Windows时钟小部件推荐
win11小部件怎么隐藏/禁用/卸载? win11小组件的相关操作技巧
以上是关于win11小组件日历不显示的全部内容,如果您遇到相同问题,可以参考本文中介绍的步骤进行修复,希望这些信息能对您有所帮助。
win11小组件日历不显示 Win11日历小部件闪退怎么办相关教程
- windows11日历怎么显示到桌面 Windows11如何设置日历桌面小工具
- win11怎么设置时间显示农历 如何在时刻日历中显示农历
- win11右侧小组件 Win11预览版小组件定时器和倒数日怎么设置
- win11任务栏可以显示农历吗 系统日历怎么设置显示农历
- win11操作系统 中士豆日历如何卸掉 win11如何卸载邮件和日历
- win11怎么显示法定假日 当代万年历怎样让系统日历显示节假日
- win11小组件无内容 Win11小组件显示空白怎么办
- win11怎么在日期栏显示星期 系统日历如何显示新周末类型
- win11如何不要小组件 win11怎么隐藏小组件
- win11日历如何星期日开始 如何在日历清单中将开始日期设置为星期日
- win11磁盘格式化失败 硬盘无法格式化怎么修复
- win11多了个账户 Win11开机显示两个用户怎么办
- win11怎样共享文件 Windows 11文件共享设置教程步骤
- win11怎么用win账户 win11 Microsoft账户登录教程
- win11微软输入法 win11输入法设置教程
- win11如何设置成高性能 Windows11如何设置高性能模式
win11系统教程推荐
- 1 win11磁盘格式化失败 硬盘无法格式化怎么修复
- 2 win11多了个账户 Win11开机显示两个用户怎么办
- 3 电脑有时不休眠win11 win11设置不休眠怎么操作
- 4 win11内建桌面便签 超级便签文本添加
- 5 win11红警黑屏只能看见鼠标 win11玩红色警戒黑屏故障解决步骤
- 6 win11怎么运行安卓应用 Win11安卓应用运行教程
- 7 win11更新打印机驱动程序 Win11打印机驱动更新步骤
- 8 win11l图片打不开 Win11 24H2升级后无法打开图片怎么办
- 9 win11共享完 其他电脑无法访问 Win11 24H2共享文档NAS无法进入解决方法
- 10 win11开启smb文件共享 Win11文件夹共享设置步骤