win10电脑如何分区硬盘分区 win10如何调整磁盘分区大小
随着技术的不断发展,Win10操作系统成为了越来越多人使用的首选,在Win10电脑中,硬盘分区是一个非常重要的操作,它可以帮助我们更好地管理和组织存储空间。Win10电脑如何分区硬盘分区呢?如何调整磁盘分区大小呢?接下来我们将为您详细介绍这两个问题的解决方案,帮助您更好地利用和管理您的电脑硬盘。
具体步骤:
1.进行分区之前,我们必须进入系统的磁盘管理。进入磁盘管理发方式有两种。一种是通过电脑属性,进入磁盘管理。第二种是直接右键点击windows键(windows+X)选择磁盘管理。
这里以第一种为例,右键点击我的电脑,然后选择“管理”。如图示,然后选择磁盘管理。
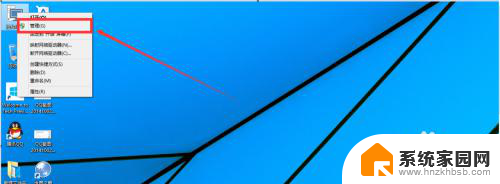
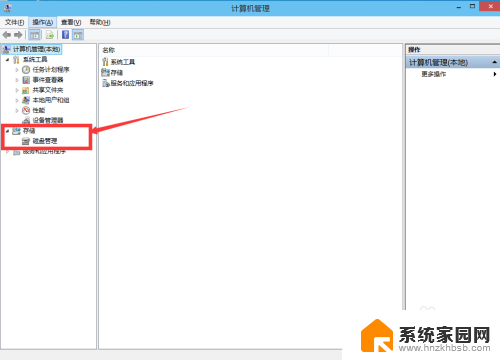
2.进入磁盘管理之后,我们可以看到我的分区情况。然后选择你需要进行分区的磁盘,点击右键。然后选择“压缩卷”,如图示。这个操作比较的简单。
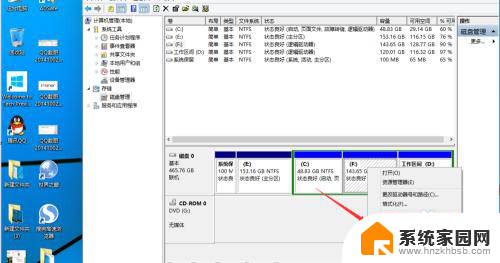
3.然后系统会自动的查询压缩空间,这个时间就需要看电脑的配置。
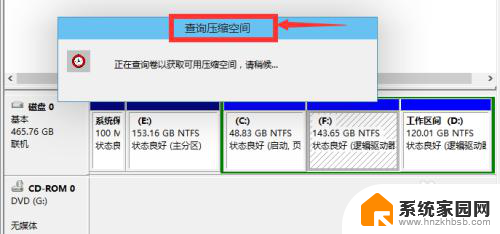
4.然后我们选择选择好需要压缩空间的大小。点击压缩即可。
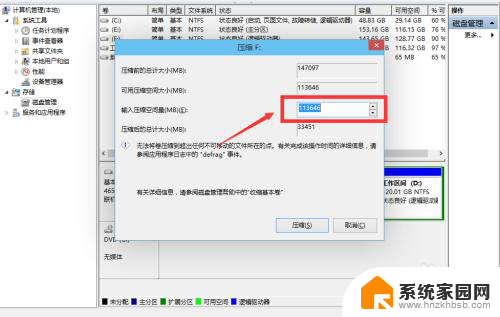
5.等一会,空间就压缩好了。如图示会出现一个可用的空间。这就是我们刚才压缩出来的空间。如图所示。

6.然后我们选中该空白分区,点击右键。选择“新建简单卷”。
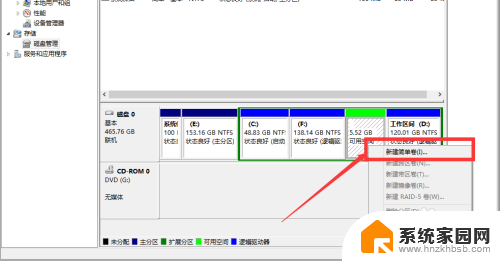
7.进入新建简单卷向导,我们这里直接点击“下一步”就好了,如图示。
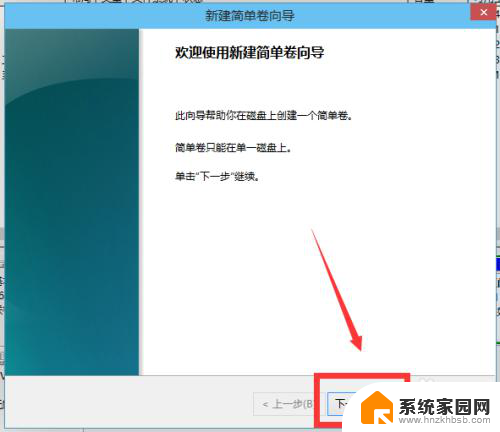
8.然后我们指定卷的大小,我们可以输入自己想要的大小。然后点击“下一步”。如图示。
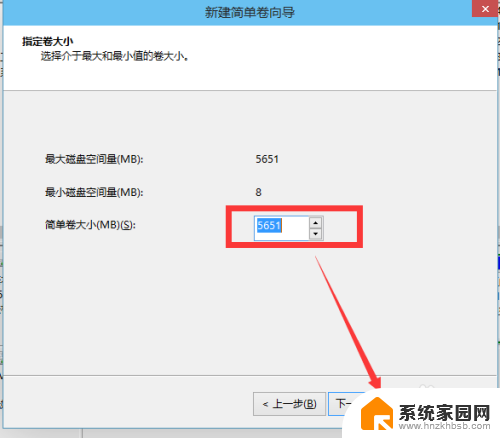
9.为你新建的简单卷,选择盘符。如图示。
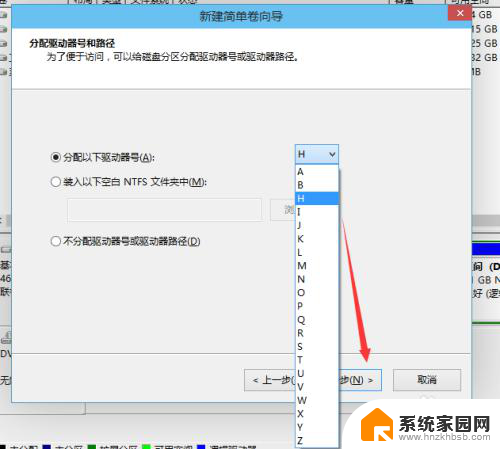
10.然后为你新建的简单卷选择磁盘的格式,这里我们一般选择“NTFS”就好了。如图示。
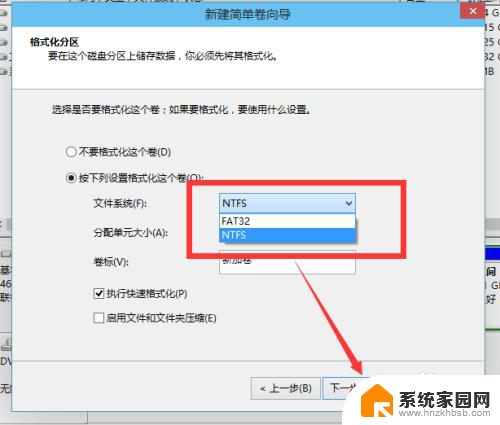
11.最后,我们点击完成。等待一会就好了。如图示。
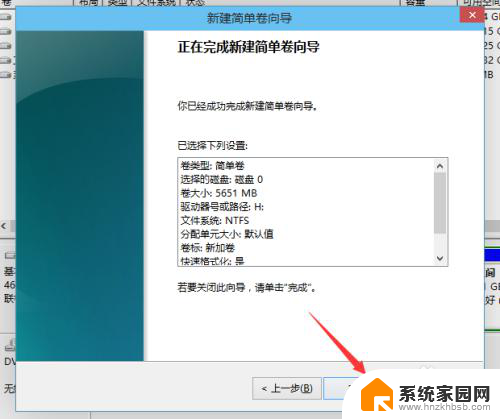
以上就是Win10电脑如何分区硬盘分区的全部内容,如果您遇到这种情况,可以按照小编提供的方法进行解决,希望能帮助到您。
win10电脑如何分区硬盘分区 win10如何调整磁盘分区大小相关教程
- win10新磁盘分区教程 Windows10分区后怎么调整分区大小
- 如何分区电脑硬盘win10 win10磁盘分区图文教程
- win10新磁盘分区 win10系统如何给电脑添加新硬盘分区
- windows10怎么把磁盘分区合并 Windows10如何合并两个硬盘分区
- win10怎么磁盘分区 win10磁盘分区图解教程
- win10磁盘分区怎么分 win10系统磁盘怎么分区
- windows挂接磁盘 Windows10如何分区SSD硬盘
- 如何隐藏分区 win10 Win10系统隐藏硬盘分区的实用技巧
- win10硬盘动态分区 Windows10动态扩充磁盘分区
- windows10 如何分区 Windows10怎么调整分区大小
- 电脑横屏怎么调成竖屏显示 win10怎么调整电脑屏幕方向
- 电脑输入法如何切换简体中文 Windows10输入法简体字设置方法
- win10不能调节屏幕亮度怎么办 笔记本亮度调节无效
- win10设置桌面图标显示 win10桌面图标显示不全
- 电脑怎么看fps值 Win10怎么打开游戏fps显示
- 电脑recovery模式怎么进去 win10系统如何进入恢复模式
win10系统教程推荐
- 1 win10设置桌面图标显示 win10桌面图标显示不全
- 2 电脑怎么看fps值 Win10怎么打开游戏fps显示
- 3 笔记本电脑声音驱动 Win10声卡驱动丢失怎么办
- 4 windows查看激活时间 win10系统激活时间怎么看
- 5 点键盘出现各种窗口 如何解决Win10按键盘弹出意外窗口问题
- 6 电脑屏保在哪里调整 Win10屏保设置教程
- 7 电脑连接外部显示器设置 win10笔记本连接外置显示器方法
- 8 win10右键开始菜单没反应 win10开始按钮右键点击没有反应怎么修复
- 9 win10添加中文简体美式键盘 Win10中文输入法添加美式键盘步骤
- 10 windows10怎么关闭开机自动启动软件 Win10开机自动启动软件关闭方法