win10系统删除文件 Win10电脑系统彻底删除文件技巧
Win10系统是目前广泛使用的操作系统之一,但在日常使用中我们经常会遇到需要删除文件的情况,虽然在Win10系统中删除文件很简单,但有时候我们需要确保文件能够被彻底删除,以保护个人隐私和信息安全。掌握Win10电脑系统彻底删除文件的技巧是非常重要的。在本文中我们将介绍一些实用的方法,帮助您彻底删除Win10系统中的文件。
方法一、
1、首先我们在键盘上使用“Win+R”组合键调出运行,在运行中输入“gpedit.msc”,再点击确定,打开本地组策略编辑器。
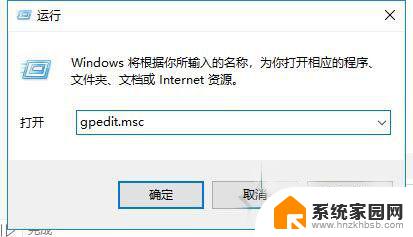
2、在本地组策略编辑器窗口左侧栏中依次展开"用户配置"-"管理模板"-"Windows组件"-"文件资源管理器"中,鼠标单击"文件资源管理器"选中它。在右侧栏中找到"不要将删除的文件移到回收站",并双击打开,如下图所示。
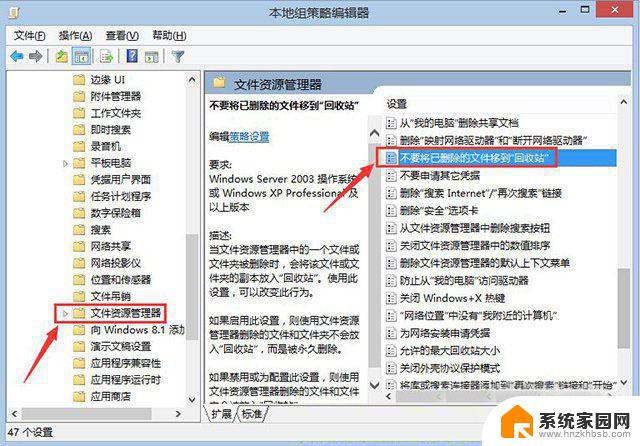
3、在"不要将删除的文件移到回收站"的界面中,如果想要删除文件后进入回收站。就选择"已禁用",如果想要彻底删除文件而不进入回收站,那么就选择"已启用",设置完毕之后将电脑重新启动即可。
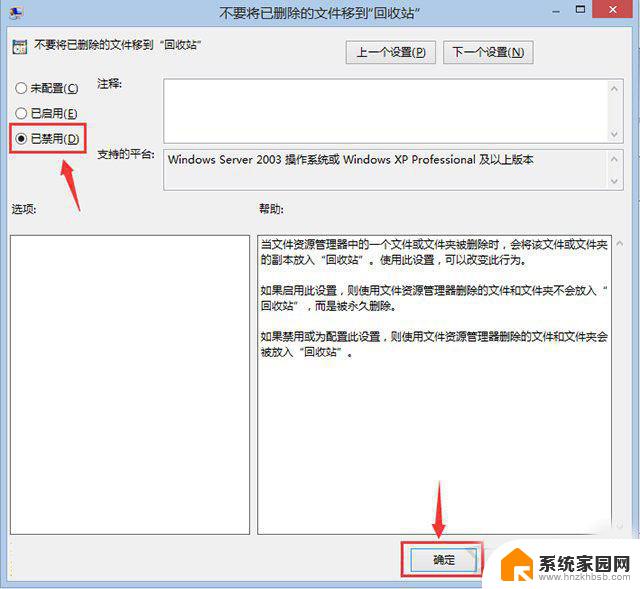
方法二、
1、首先我们在键盘上使用“Win+R”组合键调出运行,在运行中输入“regedit”,再点击确定,打开注册表编辑器,如下图所示。
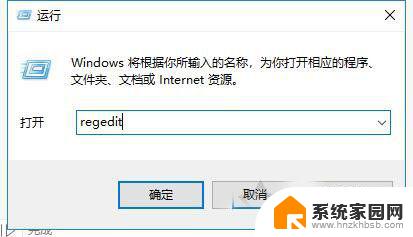
2、在注册表编辑器界面中,我们依次展开“HKEY_CURRENT_USER\Software\Microsoft\Windows\CurrentVersion\Policies\Explorer”。单击选中"Explorer",在窗口右边找到"NoRecycleFiles",如下图所示。
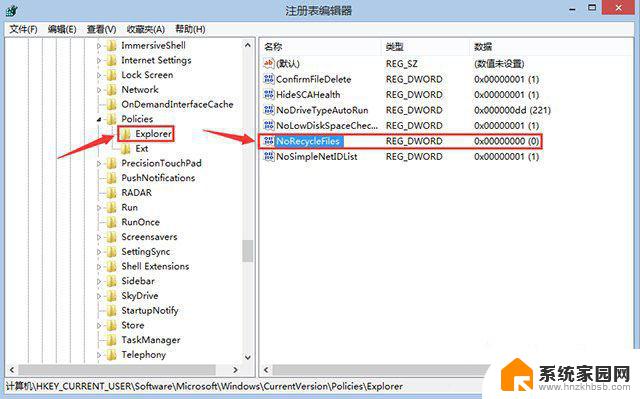
3、双击打开"NoRecycleFiles",如果想要删除文件后进入回收站。那么数值数据设置为0,如果想要彻底删除文件而不进入回收站,那么直接将数值数据设置为1,最后重新启动电脑即可。
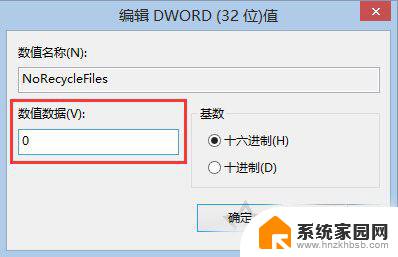
以上是关于如何在win10系统中删除文件的全部内容,如果您遇到了相同的问题,可以参考本文中介绍的步骤进行修复,希望这些信息对您有所帮助。
win10系统删除文件 Win10电脑系统彻底删除文件技巧相关教程
- win10系统更新文件的删除方法 如何删除Win10系统更新文件
- win10系统旧文件删除 Win10删除旧版Windows系统文件教程
- win10系统更新的文件怎么删除 win10系统更新文件删除步骤
- win10回收站删除的文件 win10回收站恢复删除文件的技巧
- win10系统备份怎么删除 Win10如何删除备份文件及系统映像
- win10删除未知账户 WIN10系统删除文件出现未知账户怎么办
- win10可删文件 win10系统如何删除临时文件以释放空间
- win10删除系统垃圾 Windows 10系统清除垃圾文件的常用方法
- win10病毒防护删除的文件在哪 如何找回Win10系统误删的文件
- 怎么删除软件残留文件 Win10系统如何彻底卸载软件程序及清理残留文件
- 电脑网络连上但是不能上网 Win10连接网络显示无法连接但能上网的解决方法
- win10无线网密码怎么看 Win10系统如何查看已连接WiFi密码
- win10开始屏幕图标点击没反应 电脑桌面图标点击无反应
- 蓝牙耳机如何配对电脑 win10笔记本电脑蓝牙耳机配对方法
- win10如何打开windows update 怎样设置win10自动更新功能
- 需要系统管理员权限才能删除 Win10删除文件需要管理员权限怎么办
win10系统教程推荐
- 1 win10和win7怎样共享文件夹 Win10局域网共享问题彻底解决方法
- 2 win10设置桌面图标显示 win10桌面图标显示不全
- 3 电脑怎么看fps值 Win10怎么打开游戏fps显示
- 4 笔记本电脑声音驱动 Win10声卡驱动丢失怎么办
- 5 windows查看激活时间 win10系统激活时间怎么看
- 6 点键盘出现各种窗口 如何解决Win10按键盘弹出意外窗口问题
- 7 电脑屏保在哪里调整 Win10屏保设置教程
- 8 电脑连接外部显示器设置 win10笔记本连接外置显示器方法
- 9 win10右键开始菜单没反应 win10开始按钮右键点击没有反应怎么修复
- 10 win10添加中文简体美式键盘 Win10中文输入法添加美式键盘步骤