电脑如何连接隐藏的wifi网络 怎样在电脑上连接隐藏的无线WiFi信号
更新时间:2023-11-19 17:00:52作者:yang
在如今的数字时代,无线网络成为了人们生活中不可或缺的一部分,尽管我们常常使用公共的WiFi网络或者已知的无线网络连接,但有时候我们也会遇到一些被隐藏的WiFi网络。如何在电脑上连接这些隐藏的无线WiFi信号呢?本文将为大家详细介绍电脑如何连接隐藏的WiFi网络,让您轻松畅享无线网络的便利。无论是家庭、办公室还是公共场所,掌握连接隐藏WiFi的技巧都将对我们的生活产生积极的影响。
具体步骤:
1.我们首先找到电脑任务栏右下角的无线网络图标。
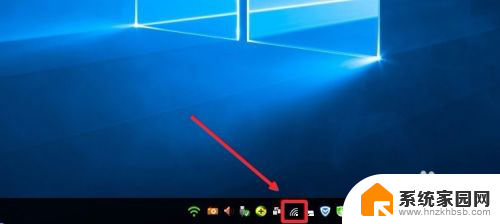
2.然后我们在无线网络图标上单击鼠标右键,打开网络和共享中心。
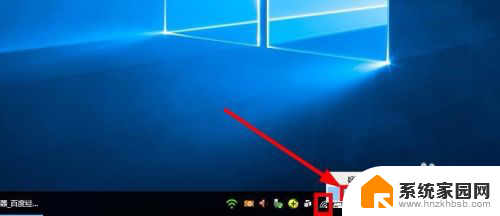
3.网络和共享中心界面,我们这里点击设置新的连接或网络按钮进入。
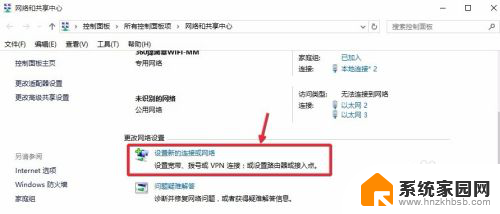
4.设置连接或网络界面,我们选择手动连接到无线网络,下一步继续。
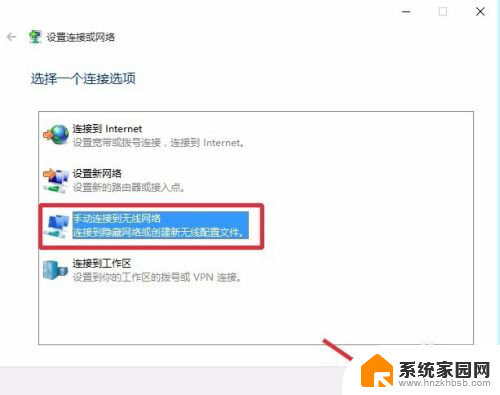
5.这里我们手动输入无线网络的SSID名称以及WIFI密码。
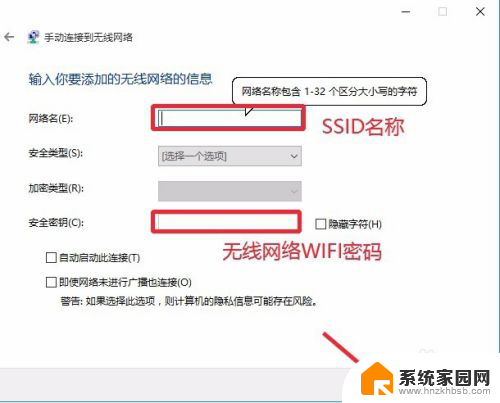
6.不要着急,这里我们还需要选择安全类型。并且我们将下面的自动启动此连接和即使网络未进行广播也连接,前面的对勾选择,然后下一步继续。
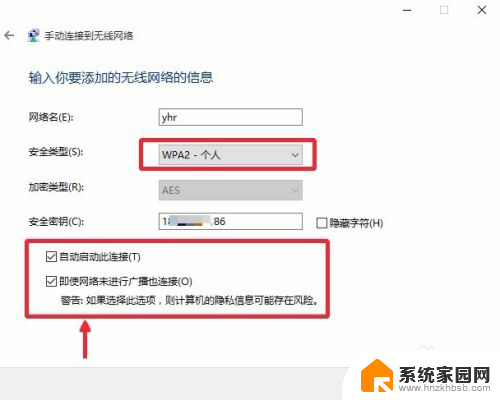
7.这样我们就可以连接隐藏的无线网络WIFI信号,大家自己操作即可。

以上是关于如何连接隐藏的Wi-Fi网络的全部内容,如果有任何疑问,用户可以参考小编的步骤进行操作,希望对大家有所帮助。
- 上一篇: 微信怎么修改余额 微信钱包余额修改app下载
- 下一篇: 电脑强行退出键是哪个 电脑强制退出按哪个键
电脑如何连接隐藏的wifi网络 怎样在电脑上连接隐藏的无线WiFi信号相关教程
- 电脑上怎么连接隐藏的wifi 电脑连接隐藏的无线WiFi信号步骤
- 笔记本怎么连接隐藏的wifi网络 隐藏WiFi网络如何在笔记本电脑上设置连接
- 笔记本电脑怎么连接隐藏wifi 隐藏WiFi如何在笔记本电脑上连接
- 如何把wifi隐藏起来 如何隐藏家里的无线网络
- wifi怎么设置隐藏 家用Wifi网络如何隐藏
- 路由器怎么连接wifi网络 无线路由器如何连接和设置wifi上网
- 电脑桌面如何隐藏软件 怎样隐藏电脑桌面上的应用软件
- 电脑怎么用wifi万能钥匙连接wifi 如何在电脑上使用万能钥匙连接无线网络
- 台式电脑连网络怎么连接wifi 台式电脑怎样连接wifi
- 电脑连接上无线网络却不能上网 为什么电脑WIFI能连接上但无法上网如何解决这个问题
- win家庭版怎么恢复系统 怎样恢复笔记本电脑系统
- mac怎样转换windows 苹果电脑怎么切换到windows系统
- 苹果电脑如何抹掉windows系统 Mac怎么彻底卸载Windows系统
- windows sonic有什么用 Windows Sonic音效是什么
- 怎样不让windows自动更新软件 笔记本电脑自动更新关闭教程
- windows如何关闭软件开机启动 电脑开机启动软件关闭方法
电脑教程推荐
- 1 windows系统清理c盘 Windows 清理C盘的技巧
- 2 小米突然不能快充怎么办 小米手机快充失效原因
- 3 login用户名和密码 电脑忘记用户名和密码怎么办
- 4 手机屏幕怎么设置一直亮 手机屏幕常亮设置方法
- 5 远程计算机不接受连接怎么设置 如何处理远程计算机不允许连接
- 6 windows十的截图怎么 笔记本电脑如何截屏图片
- 7 关机命令shutdown -s -t Windows关机命令 shutdown /p
- 8 日记本密码锁忘记密码怎么开 密码日记本忘记密码解决办法
- 9 手机如何更改照片的像素和大小 手机图片像素大小调整教程
- 10 移动云盘个人空间怎么清理 中国移动云盘如何清理缓存