手机怎么把照片传到电脑上 如何通过数据线将电脑中的照片传输到手机上
更新时间:2023-10-25 17:00:29作者:xiaoliu
手机怎么把照片传到电脑上,如今手机已经成为我们日常生活中不可或缺的一部分,我们经常使用手机拍摄珍贵的瞬间,并保存在手机相册中。有时候我们可能希望将这些照片传输到电脑上进行编辑或备份。该如何将手机中的照片传输到电脑上呢?最简单的方法之一就是通过数据线连接手机和电脑。通过这种方式,我们可以方便地将手机中的照片传输到电脑上,以便进行后续操作。接下来让我们一起探讨一下具体的步骤和注意事项。
步骤如下:
1通过数据线将手机与电脑连接 2在电脑中能够看到所连接的手机设备了
2在电脑中能够看到所连接的手机设备了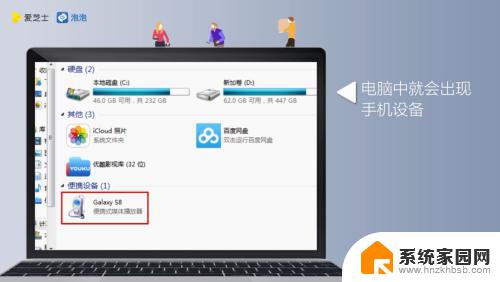 3手机上也会出现“是否允许访问手机数据”的对话窗口,点击“允许”
3手机上也会出现“是否允许访问手机数据”的对话窗口,点击“允许” 4在电脑中,会弹出手机文件夹
4在电脑中,会弹出手机文件夹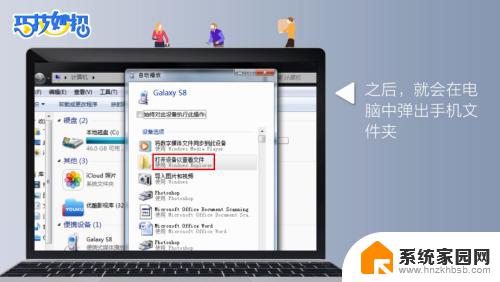 5双击进入手机文件夹
5双击进入手机文件夹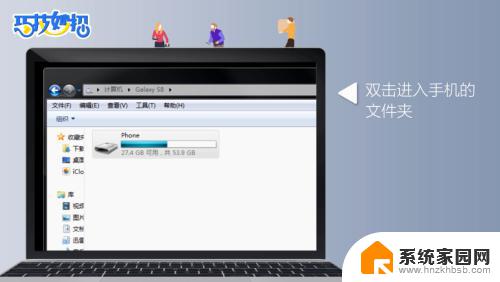 6找到手机文件夹中的“DCIM”文件夹,这个文件夹就是手机存放照片的地方,双击打开该文件夹
6找到手机文件夹中的“DCIM”文件夹,这个文件夹就是手机存放照片的地方,双击打开该文件夹 7在电脑中,选择你要存入手机的照片,直接复制粘贴到手机的“DCIM”文件夹中即可,或者直接将照片拉进手机的“DCIM”文件夹中
7在电脑中,选择你要存入手机的照片,直接复制粘贴到手机的“DCIM”文件夹中即可,或者直接将照片拉进手机的“DCIM”文件夹中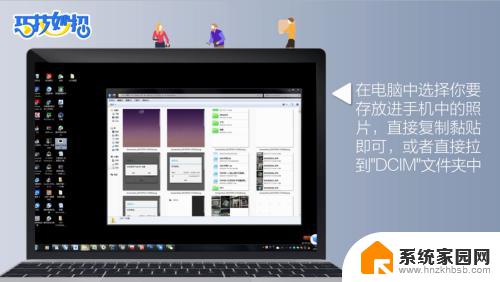 8这样,电脑中的照片也就成功添加到手机上了
8这样,电脑中的照片也就成功添加到手机上了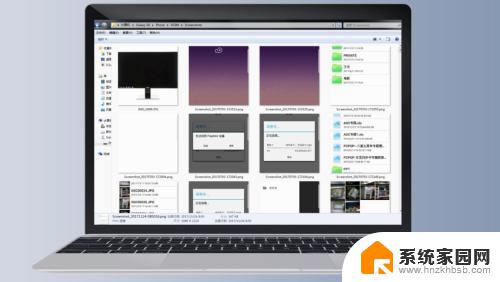
以上是关于如何将手机照片传输到电脑的全部内容,如果有不清楚的地方,用户可以按照小编提供的方法进行操作,希望这能帮助到大家。
手机怎么把照片传到电脑上 如何通过数据线将电脑中的照片传输到手机上相关教程
- 如何把电脑图片导入手机 电脑中照片如何传输到手机上
- 电脑的照片怎么传到手机上 电脑上的图片传到手机的方法
- 电脑的视频怎么传到手机上 如何通过数据线将电脑上的视频传输到手机
- 手机连电脑怎么传照片 手机照片传到电脑的具体步骤
- 华为如何导出手机照片到电脑上 华为手机使用无线传输工具将照片和视频导入电脑
- iphone手机如何把照片传到电脑 iPhone传输大量照片到电脑的方法
- 华为手机照片怎么传到电脑上 华为手机照片拷贝方法
- 将手机照片导入另一个手机 手机照片如何传到另一台手机
- 怎么样把手机照片传到电脑上 手机照片导出到电脑的方法
- 怎样把手机的视频传到电脑上 如何通过USB将手机视频传输到电脑上
- whatsapp显示日期不正确 whatapp手机时间不准怎么办
- 怎么关掉键盘声音 电脑键盘按键声音怎么调节
- 蓝牙耳机通话有电流声如何处理 蓝牙耳机听到电流声怎么处理
- 电脑屏幕发灰 笔记本电脑屏幕颜色调整方法
- 电话怎么设置自动重拨 手机通话中断后自动重拨设置教程
- 怎么显示隐藏的app 苹果手机应用隐藏教程
电脑教程推荐