电脑连接wifi一直断网怎么回事 win10电脑无线网络老是断网怎么解决
更新时间:2024-05-02 17:00:28作者:xiaoliu
在使用电脑连接wifi时,有时会遇到网络频繁断网的情况,尤其是在win10系统下,这种问题可能会给我们的工作和生活带来不便,因此我们需要尽快找到解决方法。常见的解决办法包括检查网络设置、重启路由器、更新驱动程序等。希望通过这些方法,能够帮助我们顺利解决无线网络频繁断网的问题,让我们的网络连接更加稳定。
步骤如下:
1.在Windows10桌面,右键点击桌面上的“此电脑”图标。在弹出菜单中选择“属性”菜单项。
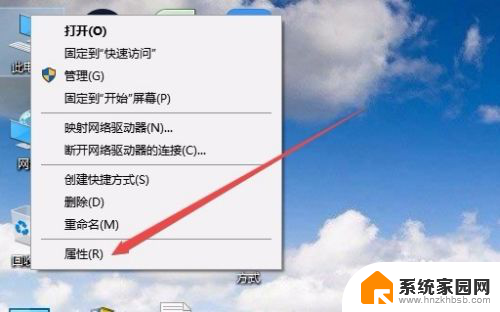
2.在打开的Win10系统设置窗口中,点击左侧边栏的“设备管理器”菜单项。
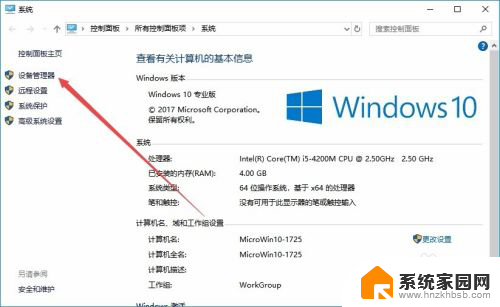
3.这时就会打开设备管理器窗口,找到并点击“网络适配器”菜单项。

4.在展开的网络适配器窗口中,找到无线网卡的驱动。然后右键点击该驱动,在弹出菜单中选择“属性”菜单项。
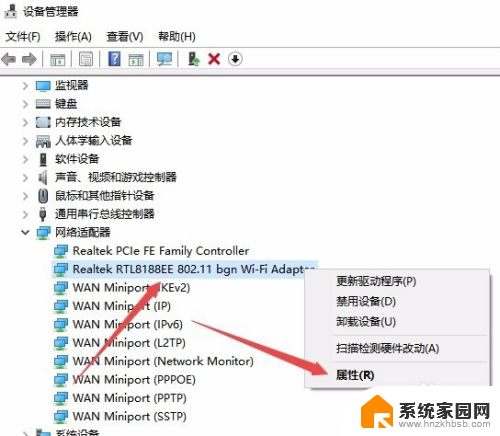
5.在打开的无线网卡属性窗口中,点击“电源管理”选项卡。
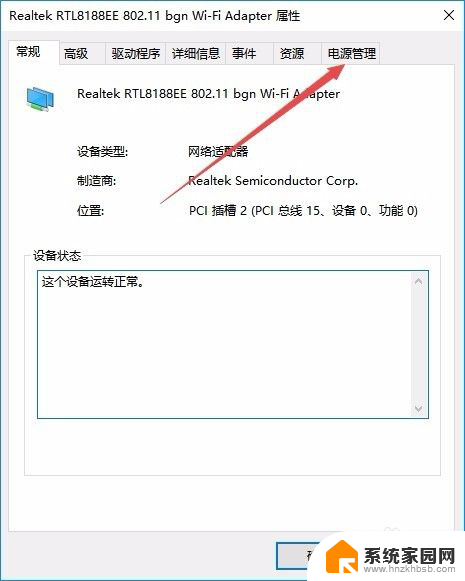
6.在打开的电源管理窗口中,找到并取消“允许计算机关闭此设备以节约电源”前的勾选。
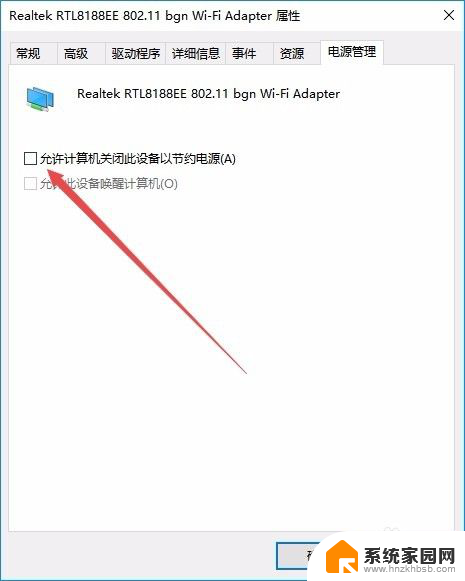
7.接下来在打开的网卡属性窗口中,点击“高级”选项卡。
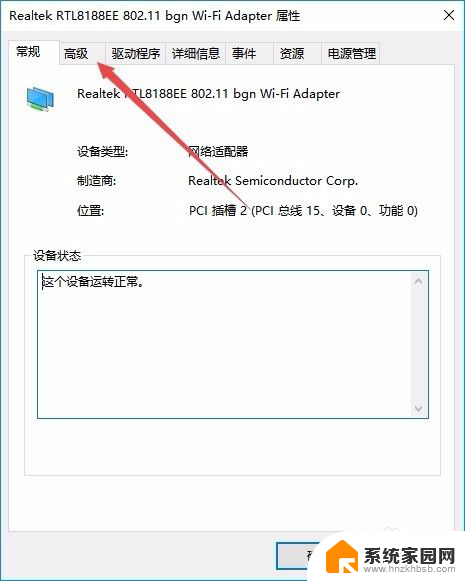
8.在打开的高级设置页面中,找到“无线模式”一项,把值修改为802.11b/g菜单项,最后点击确定按钮。重新启动计算机后,就不会再出现经常掉线的情况了。
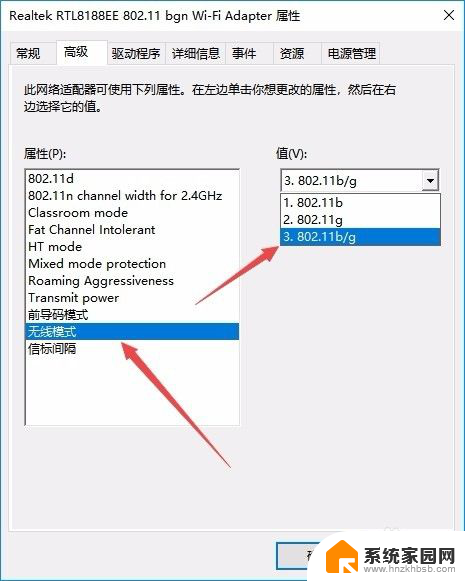
以上是电脑连接wifi一直断网的解决方法,如果你遇到这种情况,按照以上步骤操作即可解决问题,非常简单快速。
电脑连接wifi一直断网怎么回事 win10电脑无线网络老是断网怎么解决相关教程
- win10为什么wifi老是自动断开 Win10电脑wifi一直断开怎么解决
- 无线网掉线连不上怎么办 Win10无线网络老是掉线怎么解决
- 电脑经常断网怎么回事 Win10系统自动断网频繁怎么办
- win10usb无线网卡频繁掉线 Win10无线网络老掉线怎么回事
- win10玩游戏间歇性断网 Win10系统电脑总是断网如何解决
- win10连网线不能上网 win10电脑无法连接网络的解决方法
- win10网络时断时续是什么原因 win10频繁断网怎么处理
- win10笔记本网络突然掉线怎么办 win10系统电脑频繁掉线断网解决方法
- 电脑看不到wifi连接点怎么办 Win10无线网络不显示可用网络的原因及解决方案
- 电脑插上网卡后如何连接网络 win10无线网卡插电脑连接无线网络的方法
- 电脑怎么看fps值 Win10怎么打开游戏fps显示
- 电脑recovery模式怎么进去 win10系统如何进入恢复模式
- 笔记本电脑声音驱动 Win10声卡驱动丢失怎么办
- 连接电脑的蓝牙耳机吗 win10电脑连接蓝牙耳机设置
- 笔记本怎么连网线上网win10 笔记本电脑有线网连接教程
- windows查看激活时间 win10系统激活时间怎么看
win10系统教程推荐
- 1 电脑怎么看fps值 Win10怎么打开游戏fps显示
- 2 笔记本电脑声音驱动 Win10声卡驱动丢失怎么办
- 3 windows查看激活时间 win10系统激活时间怎么看
- 4 点键盘出现各种窗口 如何解决Win10按键盘弹出意外窗口问题
- 5 电脑屏保在哪里调整 Win10屏保设置教程
- 6 电脑连接外部显示器设置 win10笔记本连接外置显示器方法
- 7 win10右键开始菜单没反应 win10开始按钮右键点击没有反应怎么修复
- 8 win10添加中文简体美式键盘 Win10中文输入法添加美式键盘步骤
- 9 windows10怎么关闭开机自动启动软件 Win10开机自动启动软件关闭方法
- 10 如何查看win10的激活状态 Win10系统激活状态查看步骤