笔记本两张显卡怎么切换 在哪里设置Win10笔记本的独立显卡
在如今的科技时代,笔记本电脑已经成为人们生活中必不可少的工具之一,随着科技的不断进步和需求的不断增加,一台好的笔记本电脑已经不能仅仅满足基本的办公和娱乐需求。对于一些需要高性能的任务,如游戏或者图形处理,独立显卡的存在显得尤为重要。而对于使用Windows 10操作系统的用户来说,如何切换和设置笔记本电脑的独立显卡成为了一个关键问题。本文将为大家介绍如何在Win10系统中切换和设置笔记本电脑的独立显卡,以满足不同的需求。
步骤如下:
1.打开win10桌面,找到此电脑,右键选择“管理”。
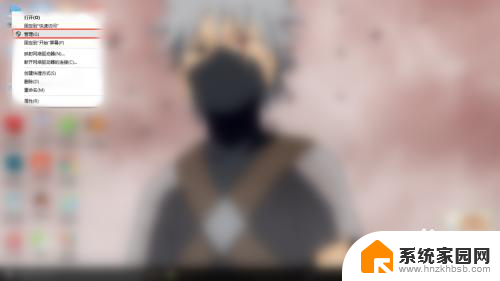
2.打开计算机管理,找到“设备管理器”单击,在右边的选项中找到“显示适配器”。可以看到目前小编的电脑上 有两块显卡,一个集显与一个独显。GT720M即为独显。
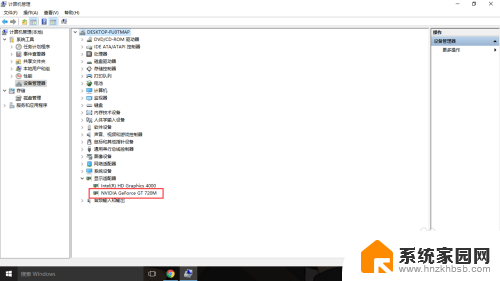
3.在桌面空白处点击右键,选择“NVIDIA控制面板”。打开NVIDIA控制面板。
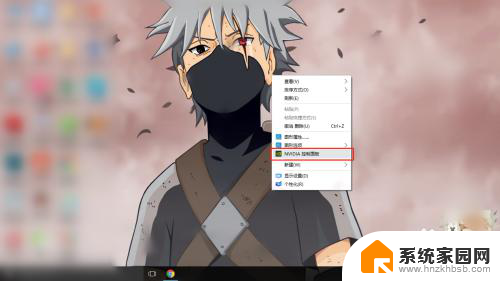
4.在“管理3D设置”中可以看到,目前的显卡设置是“自动选择”。根据实际使用过程中来说,自动选择偶尔也会出错误。例如在用到PS等软件的时候它偶尔不会切换到高性能独立显卡。
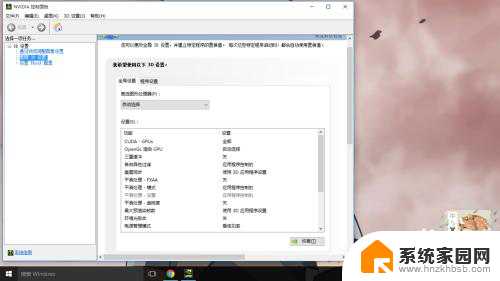
5.点击“首选图形处理器”的下拉菜单,选择高性能NVIDIA处理器,然后应用。
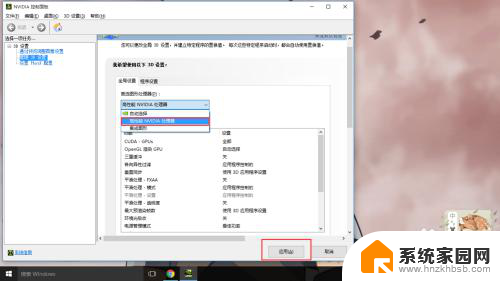
6.仅仅上一项是不够的,单击“设置PhysX配置”。将“选择PhysX处理器”设置为GeForce GT 720M,点击应用。至此才算独显设置完毕。
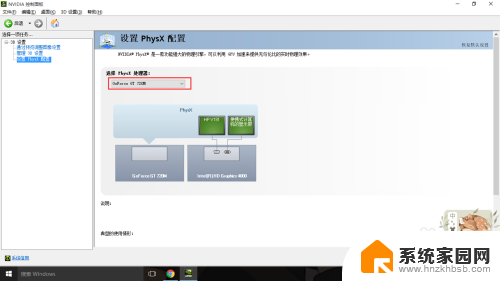
以上就是笔记本两张显卡怎么切换的全部内容,如果你遇到这种情况,不妨根据我的方法来解决,希望对大家有所帮助。
笔记本两张显卡怎么切换 在哪里设置Win10笔记本的独立显卡相关教程
- 双显卡笔记本换显卡 Win10笔记本独立显卡在哪里设置
- 笔记本两块显卡如何切换 Win10笔记本双显卡切换设置在哪里
- 笔记本显卡怎么设置成独显 Win10笔记本独立显卡切换设置在哪里
- win10笔记本切换独显 win10切换独立显卡和集成显卡的方法
- 双显卡笔记本电脑怎么切换显卡 如何在win10笔记本上切换双显卡到独立显卡
- 笔记本电脑怎么切换到独立显卡 win10独立显卡和集成显卡切换方法
- 笔记本核显独显怎么切换 Win10如何设置独立显卡和集成显卡切换
- 笔记本换独显 win10如何优化独立显卡和集成显卡性能
- win10设置使用独立显卡 win10独立显卡和集成显卡切换方法
- 如何切换显卡独立显卡 win10如何识别独立显卡和集成显卡
- 电脑怎么看fps值 Win10怎么打开游戏fps显示
- 电脑recovery模式怎么进去 win10系统如何进入恢复模式
- 笔记本电脑声音驱动 Win10声卡驱动丢失怎么办
- 连接电脑的蓝牙耳机吗 win10电脑连接蓝牙耳机设置
- 笔记本怎么连网线上网win10 笔记本电脑有线网连接教程
- windows查看激活时间 win10系统激活时间怎么看
win10系统教程推荐
- 1 电脑怎么看fps值 Win10怎么打开游戏fps显示
- 2 笔记本电脑声音驱动 Win10声卡驱动丢失怎么办
- 3 windows查看激活时间 win10系统激活时间怎么看
- 4 点键盘出现各种窗口 如何解决Win10按键盘弹出意外窗口问题
- 5 电脑屏保在哪里调整 Win10屏保设置教程
- 6 电脑连接外部显示器设置 win10笔记本连接外置显示器方法
- 7 win10右键开始菜单没反应 win10开始按钮右键点击没有反应怎么修复
- 8 win10添加中文简体美式键盘 Win10中文输入法添加美式键盘步骤
- 9 windows10怎么关闭开机自动启动软件 Win10开机自动启动软件关闭方法
- 10 如何查看win10的激活状态 Win10系统激活状态查看步骤