windows怎么更改ip地址 Windows10如何手动修改IP地址
windows怎么更改ip地址,在Windows操作系统中,IP地址的修改是一项重要的任务,无论是为了网络连接的稳定性还是为了满足特定的网络需求,手动更改IP地址都是不可避免的。特别是在Windows10这个最新的操作系统版本中,如何手动修改IP地址成为了许多用户关注的焦点。今天我们将探讨Windows10如何进行IP地址的手动修改,为您提供简单明了的操作指南。无论您是网络工程师、系统管理员还是普通用户,本文都将为您提供详细的步骤和注意事项,帮助您轻松地完成IP地址的更改。
方法如下:
1.首先打开Windows10系统,然后在左下角的开始菜单图标上单击鼠标右键。在弹出的开始菜单上选择【设置】选项。
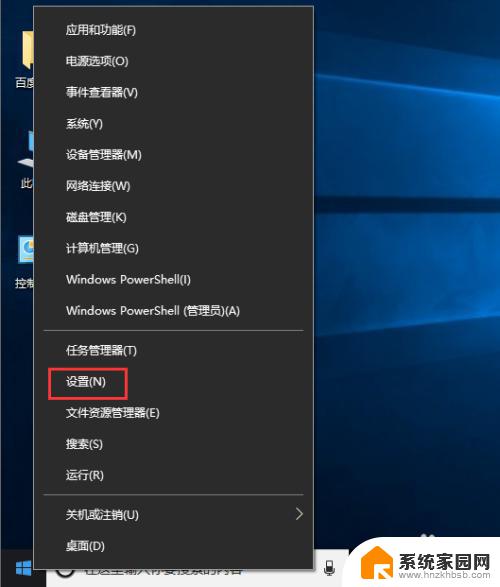
2.接着在弹出的【Windows设置】面板中选中【网络和Internet】选项进入下一步。
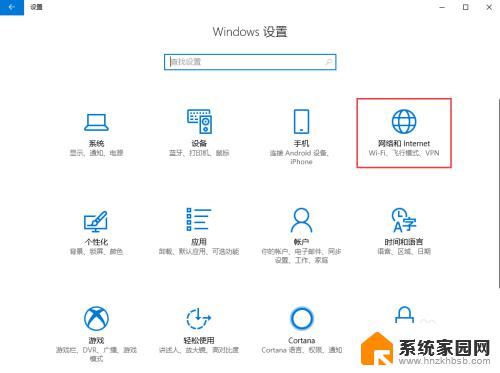
3.接着在弹出的对话框中的左侧切换到【以太网】选项卡。
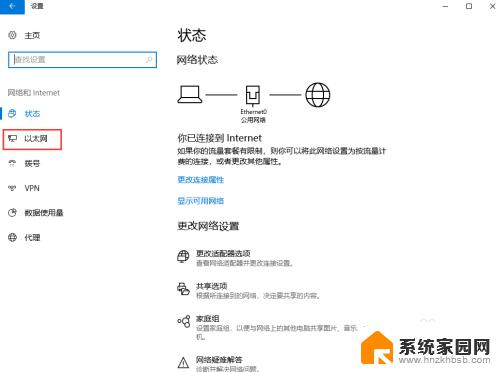
4.在【以太网】界面选择【更改适配器选项】,打开对应的操作面板。
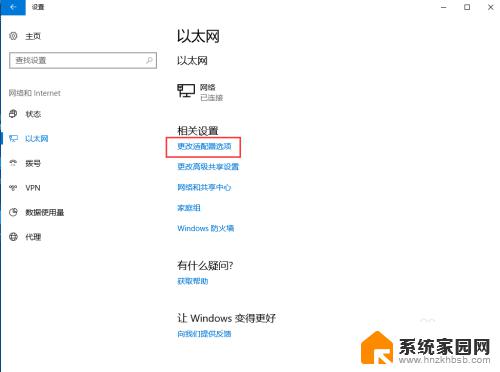
5.接着在弹出的【网络连接】对话框中,鼠标右键单击【网络】图标。在弹出的菜单中选择【属性】。
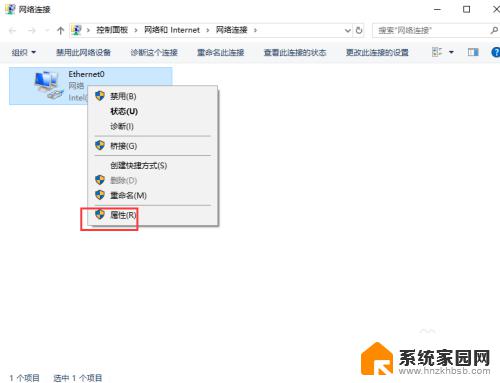
6.接着弹出【属性】面板,从中双击【Internet协议版本4(TCP/IPv4)】选项。
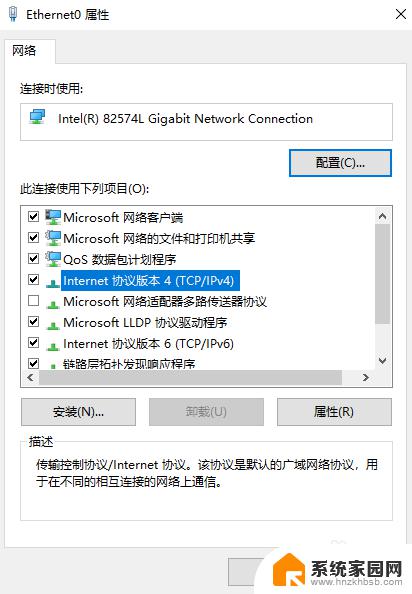
7.最后在弹出的【Internet协议版本4(TCP/IPv4)】面板中选择【使用下面的IP地址】然后输入相应的IP地址,点击【确定】按钮即可。
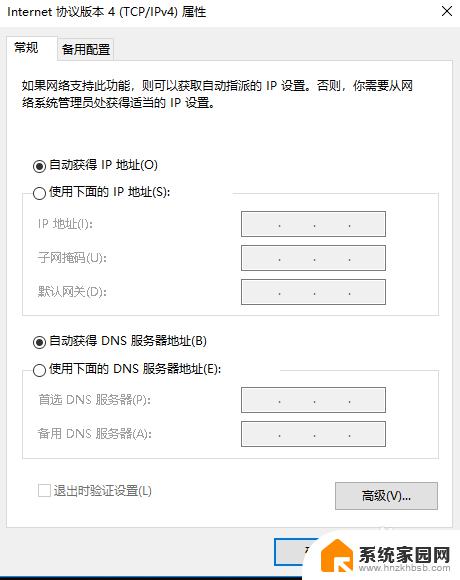
以上是关于如何更改Windows IP地址的所有内容,如果您遇到这种情况,请按照本文的方法解决,希望这篇文章对大家有所帮助。
windows怎么更改ip地址 Windows10如何手动修改IP地址相关教程
- windows10怎么更改ip地址 Windows10如何手动修改IP地址
- win10怎么修改ip地址怎么办 Windows10如何手动修改IP地址
- win10如何更改ip地址 Windows10如何修改IP地址设置
- win10手动修改ip地址 如何在Windows 10中手动设置IP地址
- windows 修改ip Windows10如何手动修改IP地址
- windows10怎么改ip Windows10如何手动修改IP地址
- win10系统ip地址怎么改 win10系统如何修改电脑的IP地址配置
- window修改ip地址 Windows10修改IP地址的步骤
- win10系统怎么更换ip地址 win10系统如何更改电脑IP地址
- win10改变ip地址 win10电脑怎么修改IP地址设置
- 电脑连接外部显示器设置 win10笔记本连接外置显示器方法
- win10局域网内远程控制电脑 win10怎么在局域网内实现远程访问
- win10右键开始菜单没反应 win10开始按钮右键点击没有反应怎么修复
- 无效网卡在win10系统里不能用吗? win10无线网卡连接不上路由器怎么办
- windows10 不显示打印机 Win10电脑无法识别USB打印机怎么办
- win10添加中文简体美式键盘 Win10中文输入法添加美式键盘步骤
win10系统教程推荐
- 1 电脑连接外部显示器设置 win10笔记本连接外置显示器方法
- 2 win10右键开始菜单没反应 win10开始按钮右键点击没有反应怎么修复
- 3 win10添加中文简体美式键盘 Win10中文输入法添加美式键盘步骤
- 4 windows10怎么关闭开机自动启动软件 Win10开机自动启动软件关闭方法
- 5 如何查看win10的激活状态 Win10系统激活状态查看步骤
- 6 计算机快捷方式怎么创建 Windows10创建我的电脑快捷方式的步骤
- 7 免费win10 激活 Win10专业版永久激活密钥
- 8 windows激活码可以随便用吗 Windows10激活码可以反复激活几次
- 9 定时关机windows10 Win10如何设置定时关机任务
- 10 录屏怎么录进声音 Win10录屏视频怎么录制系统声音