彻底不让win10更新 win10系统如何彻底禁止更新
随着Win10系统更新频繁,不少用户感到困扰,想要彻底禁止Win10系统更新已成为许多人的心愿,Win10系统默认设置并不允许用户完全阻止更新,而且强制更新可能会导致系统稳定性问题。如果您想要彻底禁止Win10系统更新,需要采取一些特殊的措施来实现。
win10禁止更新
方法一: Windows设置
要想关闭Win10自动更新,比较简单的一种方法就是进入到Windows设置中,将Windows更新直接关闭。步骤如下:
1、按“ Windows + I ”键,打开Windows设置,再单击“ 更新和安全 ”。
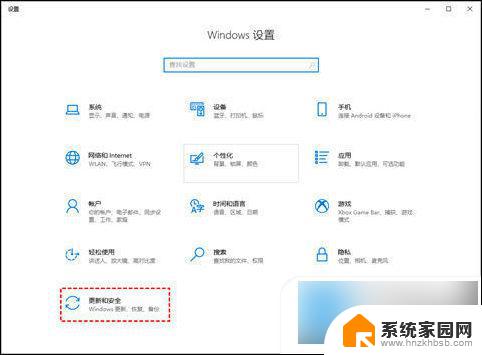
2、然后,在Windows更新处,单击“ 高级选项 ”。
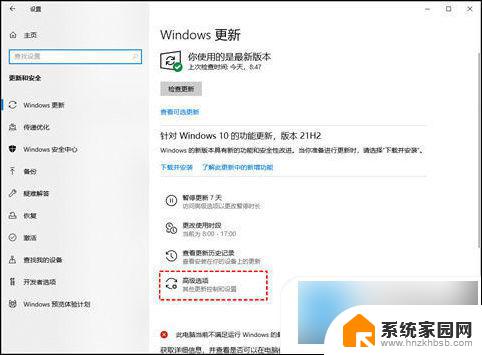
3、在高级选项中,您可以将“ 更新选项 ”中项目全部关闭,或者选择“ 暂停更新 ”,但此暂停更新至多只能暂停35天,达到暂停限制后需先获取新的更新,然后才能再次暂停更新。
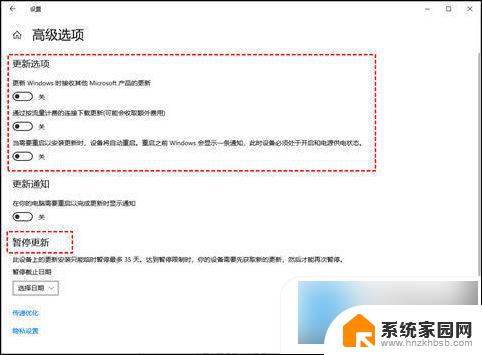
方法二: 关闭Windows Update服务
若您想彻底关闭Win10自动更新,可以在Windows服务中找到Windows Update选项将其设置为禁用即可。您可以按照以下步骤进行操作。
1、按“ Windows + R ”键,打开运行对话框,并输入“ services.msc ”,然后再单击“ 确定 ”。
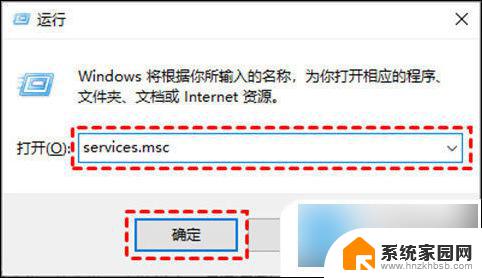
2、在弹出的服务窗口中,找到“ Windows Update ”选项并双击打开它。
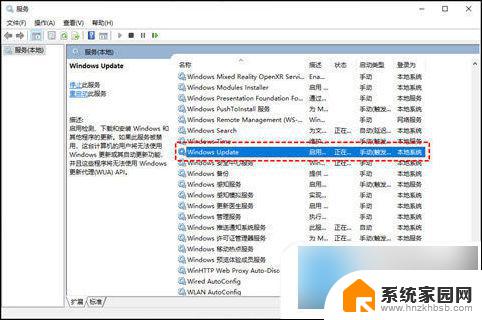
3、在弹出的“ Windows Update的属性 ”对话框中,将“ 启动类型 ”设置为“ 禁用 ”。
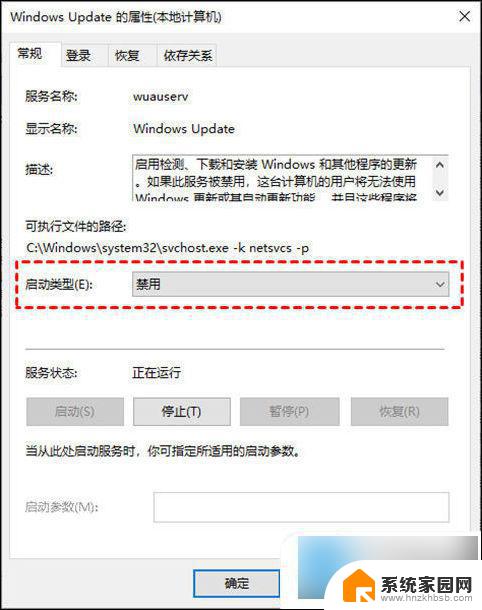
4、然后再单击“ 恢复 ”,将图中框选的部分都设置为“ 无操作 ”,再单击“ 应用 ”和“ 确定 ”。
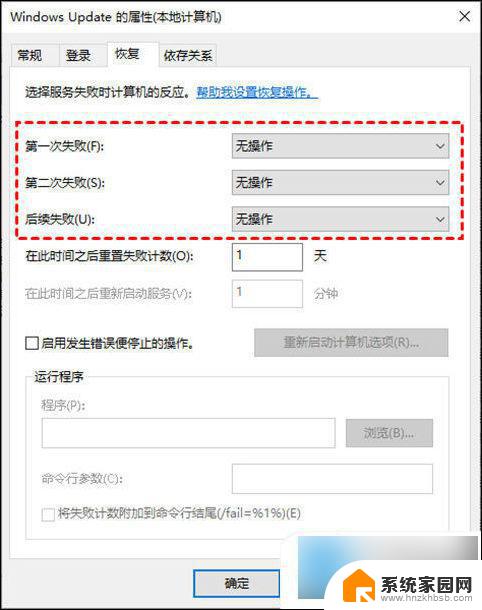
方法三: 本地组策略编辑器
另一种Win10关闭自动更新方法就是通过更改本地组策略编辑器中的“配置自动更新”和“删除使用所有Windows更新功能的访问权限”选项来关闭Win10自动更新。
1、按“ Windows + R ”键,打开运行对话框,并输入“ gpedit.msc ”,然后再单击“ 确定 ”。
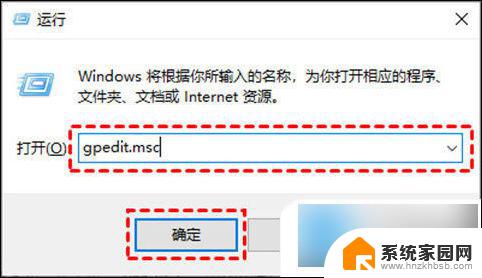
2、在弹出的本地组策略编辑中,依次单击“ 计算机配置 ” > “ 管理模板 ” > “ Windows组件 ” > “ Windows更新 ”,然后找到“ 配置自动更新 ”并双击打开它。
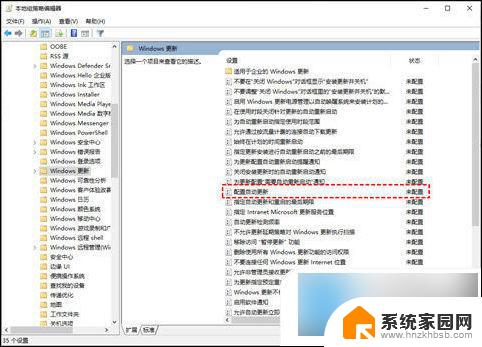
3、在弹出的“ 配置自动更新 ”窗口中,选择“ 已禁用 ”,再单击“ 确定 ”。
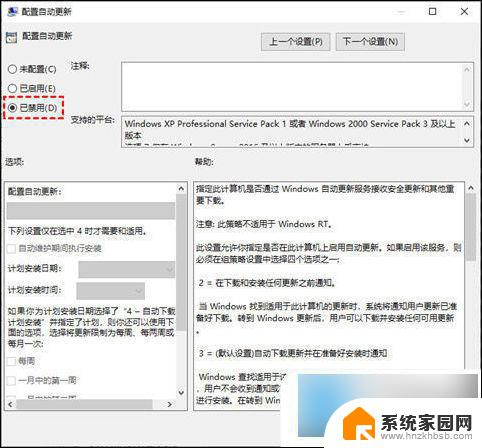
4、然后在“ Windows更新 ”页面找到“ 删除使用所有Windows更新功能的访问权限 ”,并双击打开它。
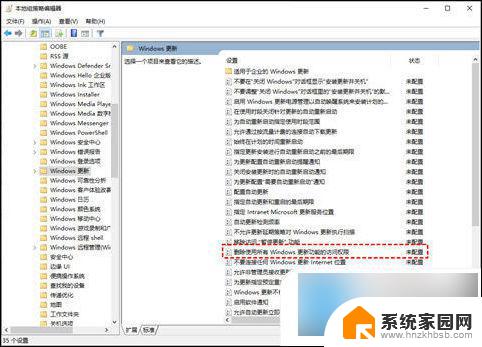
5、在弹出的窗口中,再勾选“ 已启用 ”,然后单击“ 确定 ”。
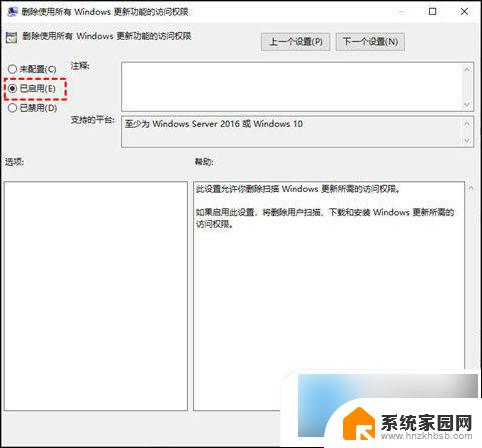
方法四: 注册表编辑器
还有一种Win10关闭自动更新方法就是通过注册表编辑器,来彻底关闭Win10自动更新。具体操作步骤如下:
1、按“ Windows + R ”键,打开运行对话框,并输入“ regedit.exe ”,然后再单击“ 确定 ”,在弹出的窗口中再点击“ 是 ”。
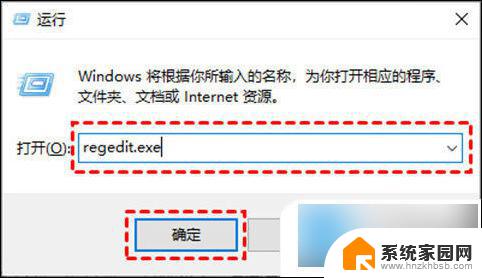
2、进入注册表编辑器后,跳转到以下路径,并在右侧找到“ Start ”键并双击打开它。
路径:HKEY_LOCAL_MACHINE\SYSTEM\CurrentControlSet\Services\UsoSvc
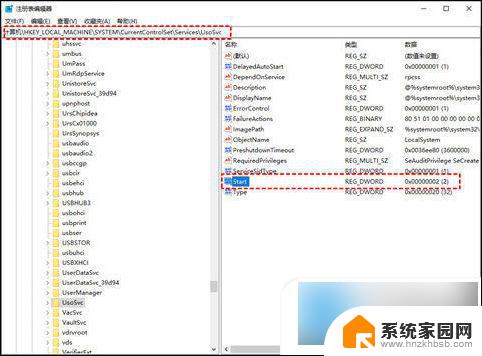
3、在弹出的窗口中将“ 数值数据 ”改为“ 4 ”,并单击“ 确定 ”。
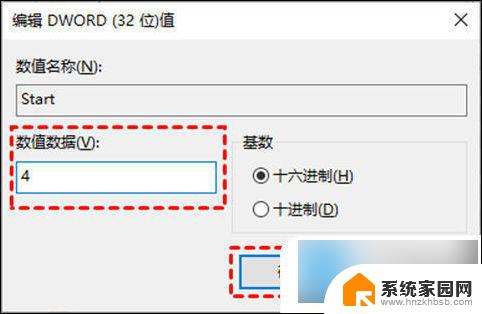
4、然后再找到“ FailureActions ”键并双击进行编辑,将“ 00000010 ”和“ 00000018 ”行中的第五个数值,由原来的“ 01 ”改为“ 00 ”,再单击“ 确定 ”。
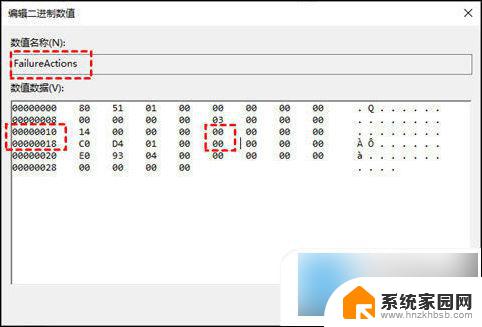
方法五: 任务计划程序
您也可以通过任务计划程序,将“ Schedule Start ”禁用,以实现Win10自动更新的关闭。
1、按“ Windows + R ”键,打开运行对话框,并输入“ taskschd.msc ”,然后再单击“ 确定 ”。
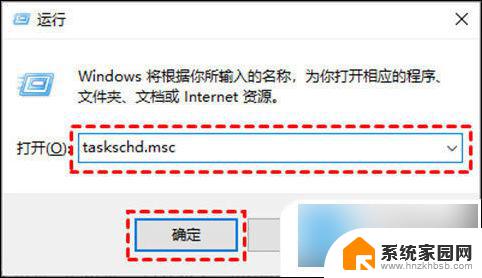
2、在任务计划程序窗口中,跳转到该路径“ 任务计划程序库/Microsoft/Windows/WindowsUpdate ”。
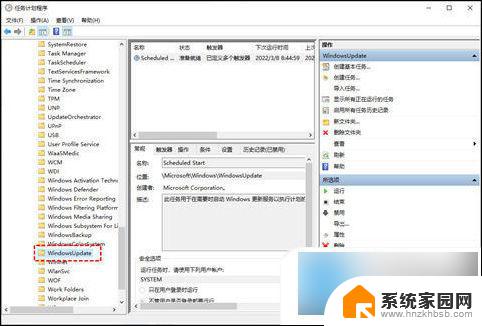
3、然后,选中“ Schedule Start ”,并在“ 所选项 ”中单击“ 禁用 ”。
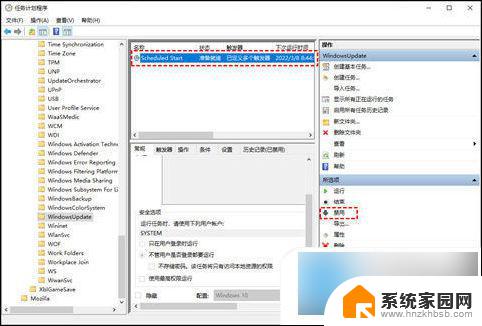
注意: Win10自动更新关闭后,系统长期不更新当您再次尝试将系统更新到新版本系统,可能会导致系统出错。若您担心系统出错,可以提前对系统备份。
以上就是关于彻底不让win10更新的全部内容,如果你遇到了类似的问题,你可以按照以上方法来解决。
彻底不让win10更新 win10系统如何彻底禁止更新相关教程
- 怎样禁止系统更新 win10系统彻底关闭自动更新的五种方法
- 如何避免win10自动重启更新 win10系统彻底关闭自动更新方法
- w10电脑系统更新怎么关闭自动更新 如何彻底关闭win10系统自动更新
- 如何设置电脑系统不自动更新 怎样彻底关闭win10系统的自动更新功能
- 4步彻底关闭windows10自动更新 win10如何关闭自动更新
- win10如何不让系统更新 如何关闭win10自动更新系统
- 怎么阻断win10更新 win10系统禁止更新的具体步骤
- windows10阻止更新提示不更新 Win10系统重要更新提示
- win10系统怎么卸载软件? Win10系统如何彻底卸载软件
- win10今日资讯怎么彻底删除 Win10右下角资讯和新闻功能的彻底删除方法
- 电脑网络连上但是不能上网 Win10连接网络显示无法连接但能上网的解决方法
- win10无线网密码怎么看 Win10系统如何查看已连接WiFi密码
- win10开始屏幕图标点击没反应 电脑桌面图标点击无反应
- 蓝牙耳机如何配对电脑 win10笔记本电脑蓝牙耳机配对方法
- win10如何打开windows update 怎样设置win10自动更新功能
- 需要系统管理员权限才能删除 Win10删除文件需要管理员权限怎么办
win10系统教程推荐
- 1 win10和win7怎样共享文件夹 Win10局域网共享问题彻底解决方法
- 2 win10设置桌面图标显示 win10桌面图标显示不全
- 3 电脑怎么看fps值 Win10怎么打开游戏fps显示
- 4 笔记本电脑声音驱动 Win10声卡驱动丢失怎么办
- 5 windows查看激活时间 win10系统激活时间怎么看
- 6 点键盘出现各种窗口 如何解决Win10按键盘弹出意外窗口问题
- 7 电脑屏保在哪里调整 Win10屏保设置教程
- 8 电脑连接外部显示器设置 win10笔记本连接外置显示器方法
- 9 win10右键开始菜单没反应 win10开始按钮右键点击没有反应怎么修复
- 10 win10添加中文简体美式键盘 Win10中文输入法添加美式键盘步骤