电脑小键盘变成了上下左右 键盘上下左右键解锁方法
如今随着科技的不断发展,电脑小键盘已经从简单的数字输入工具,逐渐演变成了多功能的操作界面,随之而来的是使用过程中可能遇到的一些问题,比如在使用过程中不慎将小键盘切换为上下左右键,导致正常的操作无法进行。为了解决这一问题,我们需要了解一些键盘上下左右键解锁的方法。本文将为大家介绍一些简单有效的解锁技巧,帮助大家轻松应对这一困扰。
操作方法:
1.首先在一般情况下按键盘上下左右键被锁定了,可以通过按键盘上面的ScrollLOCK键。这个键位于上方下图所示位置,在常规键盘上才有。

2.还有一种方法就是 先按键盘上的win键,就是有一个微软的标志的按键,然后连按两下键盘上的U键。

3.如果问题没有解决,用数字键盘区的数字来代替方向键。先按numlock键关闭数字输入功能,然后我们通过按数字2 4 6 8来实现上下左右方向键的作用。
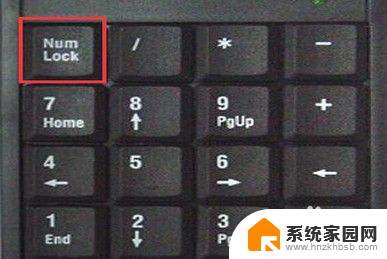
4.也可能是我们锁住数字区的时候将方向键也一并锁住了,这个时候再次在键盘上按一次“Numlock”键,就会恢复正常了。

5.需要注意的是“Fn”键,这个键又被称为“第二功能键”。主要是在笔记本上 使用,如果按“Numlock”键不好使,可以按Fn键不松再按“Numlock”键。

6.还有一种情况就是我们将键盘上W A S D的键和方向键给互换了,常见于游戏 的使用中不小心切换了。

7.这个时候我们按住键盘上的FN不松, 然后按一遍键盘上的W A S D就切换回来了。

以上就是电脑小键盘变成了上下左右的全部内容,若遇到此问题的用户可按照以上方法解决,希望能够帮助大家。
电脑小键盘变成了上下左右 键盘上下左右键解锁方法相关教程
- 电脑键盘上下左右和wasd互换了 机械键盘 wasd 和上下左右 键位互换了怎么办
- 系统锁定方向如何关闭 键盘上下左右键怎么解锁屏幕
- 电脑键盘方向键不能移动怎么解决 键盘上下左右键怎么解锁手机
- word上下左右居中 Word文档怎么设置上下左右居中
- 蓝牙鼠标左右键反了 鼠标左右键功能反了怎么办
- 电脑小写键盘锁住了怎么解锁 键盘锁定解锁方法
- 键盘上档键锁定怎么解锁 键盘锁定解锁方法
- 键盘上4个箭头锁定了怎么办 键盘锁定解锁方法
- 电脑键盘右侧小键盘怎么打开 电脑外接小键盘不能用了怎么解决
- 搜狗输入法键盘左上角有个大的搜狗输入法 手机搜狗输入法左上角变大了是怎么回事
- 台式电脑连接hdmi 电脑连接显示器的HDMI线怎么插
- 电脑微信怎么在手机上退出登录 手机怎么退出电脑上的微信登录
- 打开检查作业 如何使用微信小程序检查作业
- 电脑突然要求激活windows 如何解决电脑激活Windows问题
- 电脑输入密码提示错误 电脑密码输入正确却提示密码错误
- 电脑哪个键关机 电脑关机的简便方法是什么
电脑教程推荐