快速删除word空格 如何快速清除Word文档中的空格
更新时间:2024-02-28 16:59:33作者:yang
在日常办公中,我们经常会使用到Word文档来编辑和处理各种文字资料,有时候我们在编辑文档的过程中会不小心输入了一些多余的空格,给我们的工作带来了不便。如何快速清除Word文档中的空格呢?在本文中我们将介绍一种快速删除Word空格的方法,帮助大家提高工作效率,节省时间和精力。无论是处理大段文字还是简单的编辑,这个方法都能帮助我们快速而准确地清除文档中的空格,让我们的工作更加高效和顺利。让我们一起来掌握这个技巧吧!
具体方法:
1.首先,我们做一个带有很多空格的Word文档,如图所示:
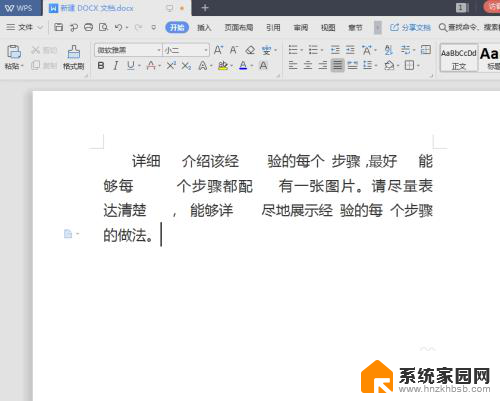
2.然后,我们同时按住键盘上面的|“Ctrl+H”,如图所示:

3.然后,我们按住“Ctrl+H”之后。会出现一个新的弹窗“查找和替换”,如图所示:
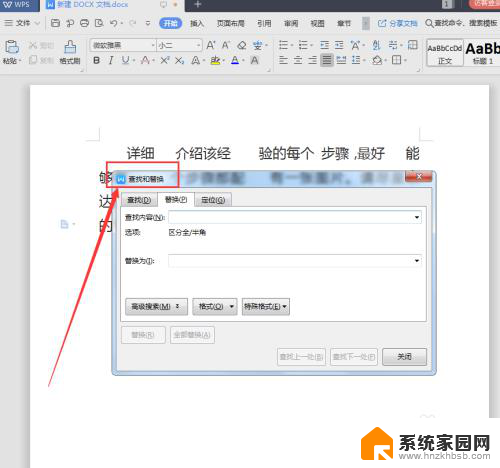
4.然后,我们在“查找内容”里面。输入一个空格,就是敲击一下“空格键”,如图所示:
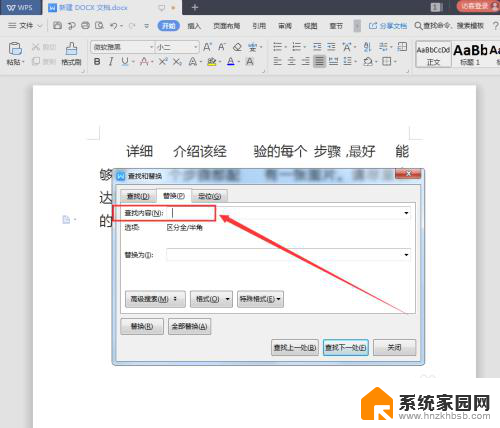
5.然后,在“替换为”里面,什么也不输入,如图所示:
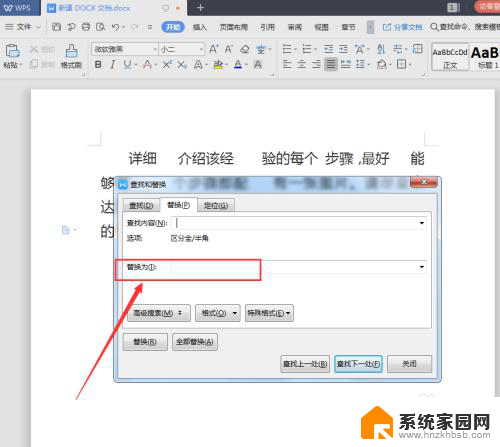
6.然后,我们点击下面的“全部替换”,如图所示:
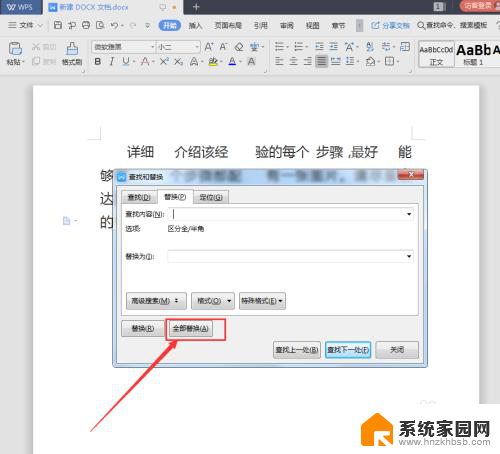
7.最后,我们点击“全部替换”之后。会出现个弹框,我们点“确定”,所有的空格就全部去掉了,我看看下效果,如图所示:
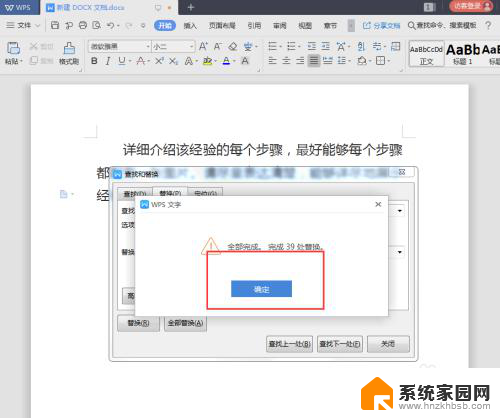
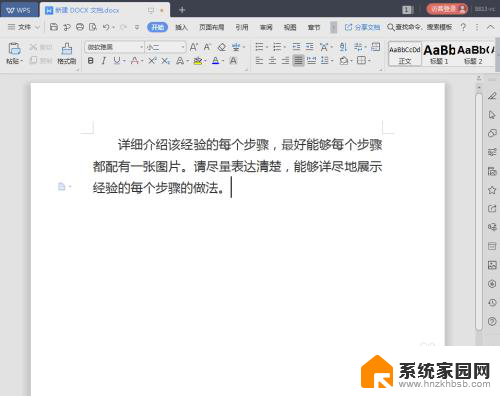
以上是快速删除 Word 空格的全部内容,如果遇到这种情况,你可以按照以上步骤解决,非常简单快速,一步到位。
快速删除word空格 如何快速清除Word文档中的空格相关教程
- word文档去空格 去除Word中空格的快捷方法
- word文档一键清除格式 Word中如何清除所有文字格式
- word空格删不掉 如何消除文字之间的空格
- 删除空白行excel如何删 Excel快速删除空白行的技巧
- 删除空格怎么做word word里面空格去除技巧
- word文档怎么去掉空格 word去除空格方法
- word文档之间有空白删不掉 word文档空白无法删除
- word清除最近使用文档记录 如何快速清除word文档的历史打开记录
- word如何显示空格符号 文档处理中空格标记的显示效果
- 电脑文档怎么添加表格 Word文档如何快速添加表格
- win家庭版怎么恢复系统 怎样恢复笔记本电脑系统
- mac怎样转换windows 苹果电脑怎么切换到windows系统
- 苹果电脑如何抹掉windows系统 Mac怎么彻底卸载Windows系统
- windows sonic有什么用 Windows Sonic音效是什么
- 怎样不让windows自动更新软件 笔记本电脑自动更新关闭教程
- windows如何关闭软件开机启动 电脑开机启动软件关闭方法
电脑教程推荐
- 1 windows系统清理c盘 Windows 清理C盘的技巧
- 2 小米突然不能快充怎么办 小米手机快充失效原因
- 3 login用户名和密码 电脑忘记用户名和密码怎么办
- 4 手机屏幕怎么设置一直亮 手机屏幕常亮设置方法
- 5 远程计算机不接受连接怎么设置 如何处理远程计算机不允许连接
- 6 windows十的截图怎么 笔记本电脑如何截屏图片
- 7 关机命令shutdown -s -t Windows关机命令 shutdown /p
- 8 日记本密码锁忘记密码怎么开 密码日记本忘记密码解决办法
- 9 手机如何更改照片的像素和大小 手机图片像素大小调整教程
- 10 移动云盘个人空间怎么清理 中国移动云盘如何清理缓存