电脑播放音频有个红叉怎么办 电脑音量调节位置显示红叉怎么解决
更新时间:2024-01-12 16:58:51作者:jiang
在使用电脑播放音频时,有时候会出现一个令人困扰的问题,那就是在音量调节位置出现了红叉的标志,这个红叉的出现可能会导致我们无法正常地调节音量,给我们的使用带来一些不便。当电脑音量调节位置显示红叉时,我们应该如何解决这个问题呢?下面将为大家提供一些解决方法。
操作方法:
1.首先,我们右键单击扬声器图标,选择声音(S)选项。
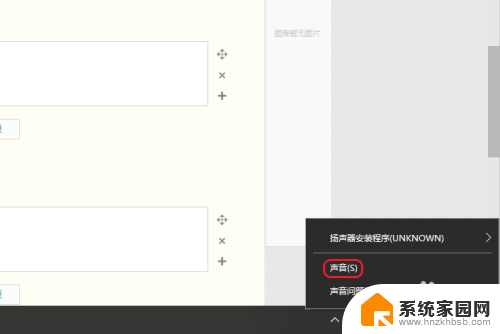
2.在弹出的声音窗口中,点击播放,右键单击扬声器,选择启用。
如果没有启用扬声器的话,就会出现红叉且没有声音。
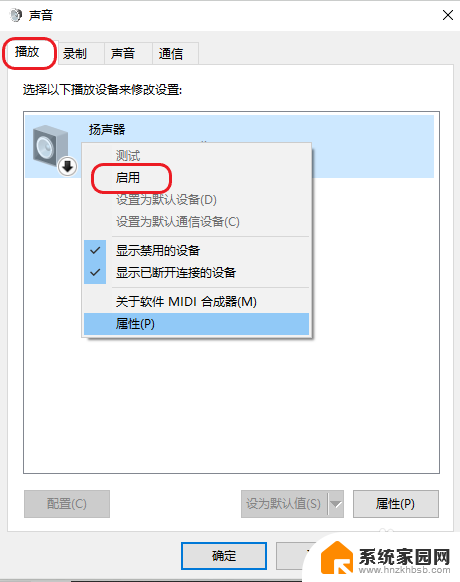
3.若发现还是有红叉,电脑没有声音,在上一步的窗口上选择扬声器的属性。
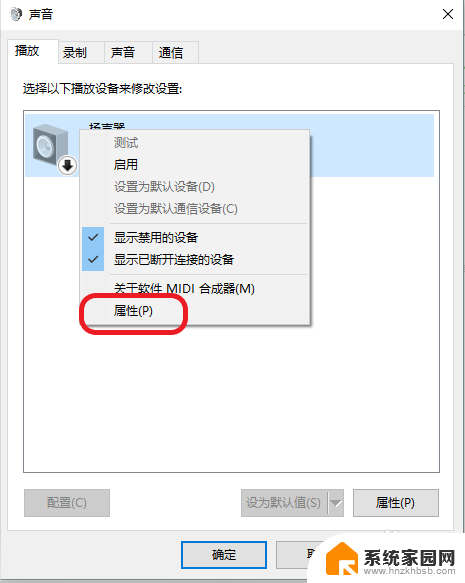
4.再次点击控制器设备的右侧的属性。
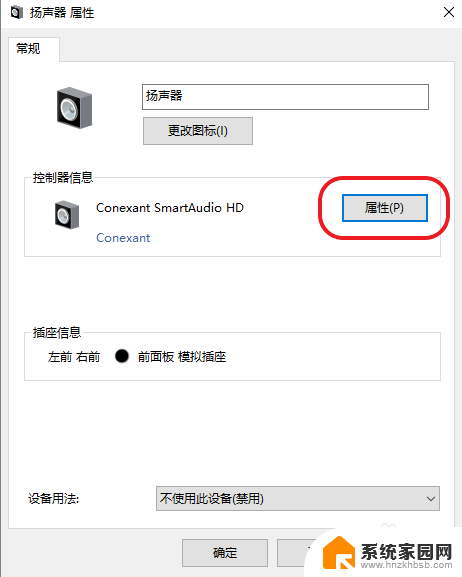
5.在设备属性界面中,查看设备状态是否正常。
点击改变设置,获得管理员权限。
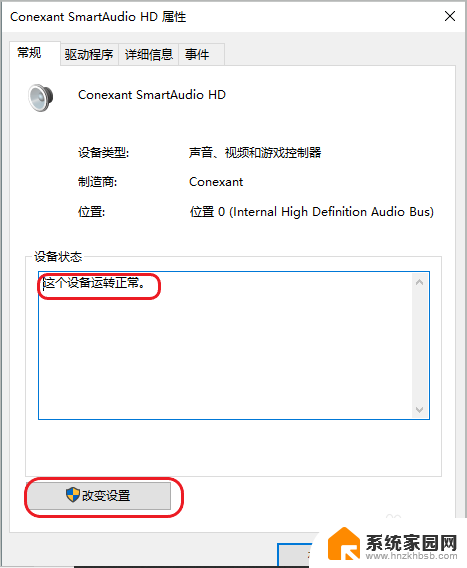
6.点击“驱动程序——更新驱动程序。”
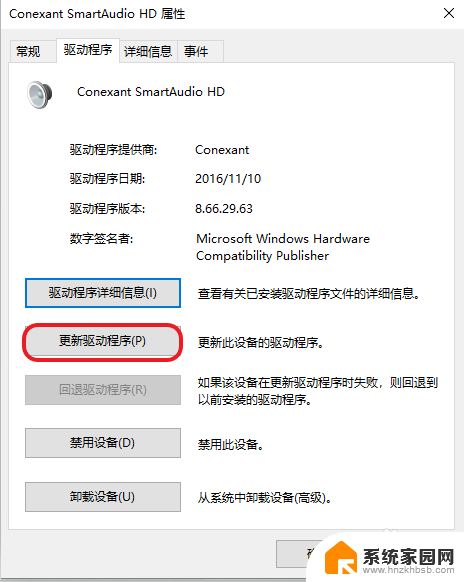
7.检测是否有更新,若有可选择更新驱动。
如果这个方法还是无法解决问题,那么有可能是内部设备有损害。可以尝试专业维修。
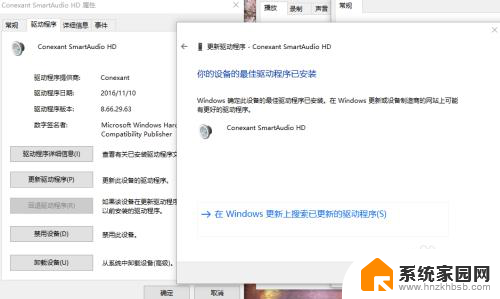
以上就是电脑播放音频出现红叉的解决方法,对于不清楚的用户,可以参考以上小编的步骤进行操作,希望能够对大家有所帮助。
电脑播放音频有个红叉怎么办 电脑音量调节位置显示红叉怎么解决相关教程
- 电脑没有声音 声音的标志上有个叉 电脑音量显示红叉无声音
- 电脑右下角喇叭有红叉没声音 电脑音量图标显示红叉无声音
- 笔记本网络红叉 笔记本无线网卡显示红叉
- 电脑音量没有声音怎么办 电脑音量调节有声音但无效
- 台式电脑声音有个叉开不了 台式机没有声音是怎么回事
- 笔记本播放器没有声音 电脑播放视频没有声音怎么回事
- 电脑开机有声音播放却没有声音 电脑播放视频没有声音怎么办
- 红米手机音量自动变小怎么办 红米手机音量键自动下降解决方法
- 视频声音为什么在电脑上播放没声音 为什么电脑播放音频没有声音
- 音响插在电脑上没有声音怎么设置 电脑播放音频无声音怎么办
- 台式电脑连接hdmi 电脑连接显示器的HDMI线怎么插
- 电脑微信怎么在手机上退出登录 手机怎么退出电脑上的微信登录
- 打开检查作业 如何使用微信小程序检查作业
- 电脑突然要求激活windows 如何解决电脑激活Windows问题
- 电脑输入密码提示错误 电脑密码输入正确却提示密码错误
- 电脑哪个键关机 电脑关机的简便方法是什么
电脑教程推荐