win11自动关机命令睡眠模式无法关机 Win11定时关机命令无效怎么办
近日有用户反映在使用Win11系统时遇到了自动关机命令无法生效的问题,无论是通过睡眠模式还是定时关机命令,都无法成功关闭计算机,对于这一情况,许多用户感到困惑和焦虑,不知道该如何解决。在这种情况下,我们需要找出问题的根源并采取相应的措施来解决,以确保计算机能够正常关机和休眠。接下来我们将探讨Win11自动关机命令无效的可能原因和解决方法。
Win11定时关机没反应解决教程:
1、首先,按 Win + S 组合键,或点击任务栏上的搜索图标。

2、Windows 搜索窗口,搜索框输入控制面板,然后点击打开系统给出的最佳匹配控制面板应用。
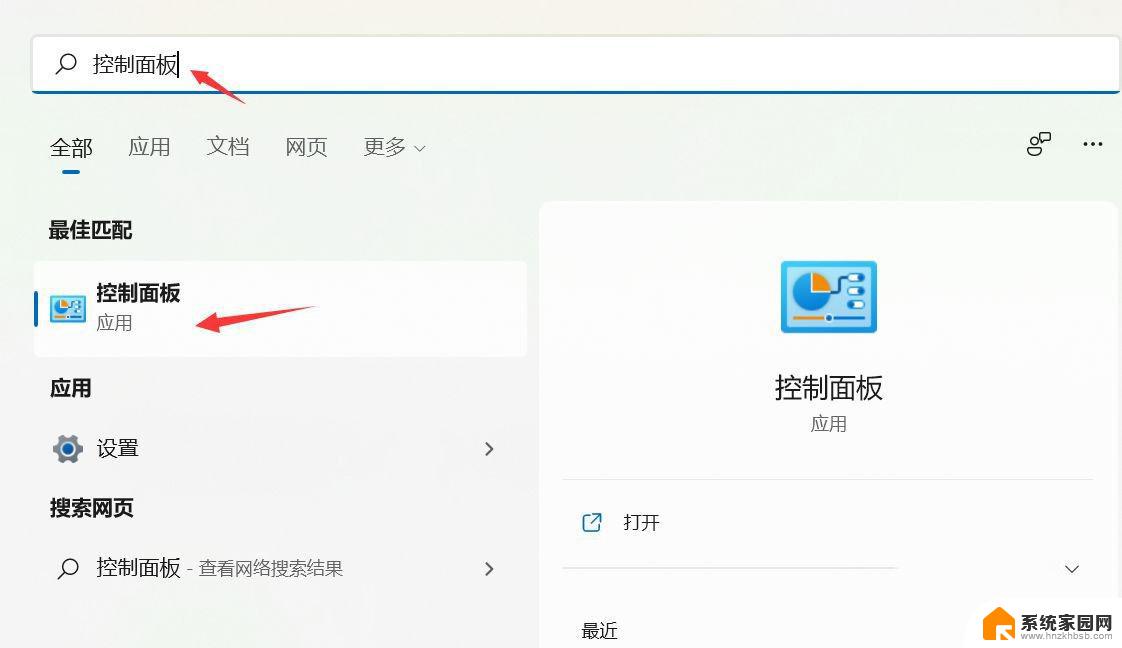
3、控制面板窗口,类别查看方式下,找到并点击硬件和声音。

4、硬件和声音窗口,点击电源选项下的更改电源按钮的功能。
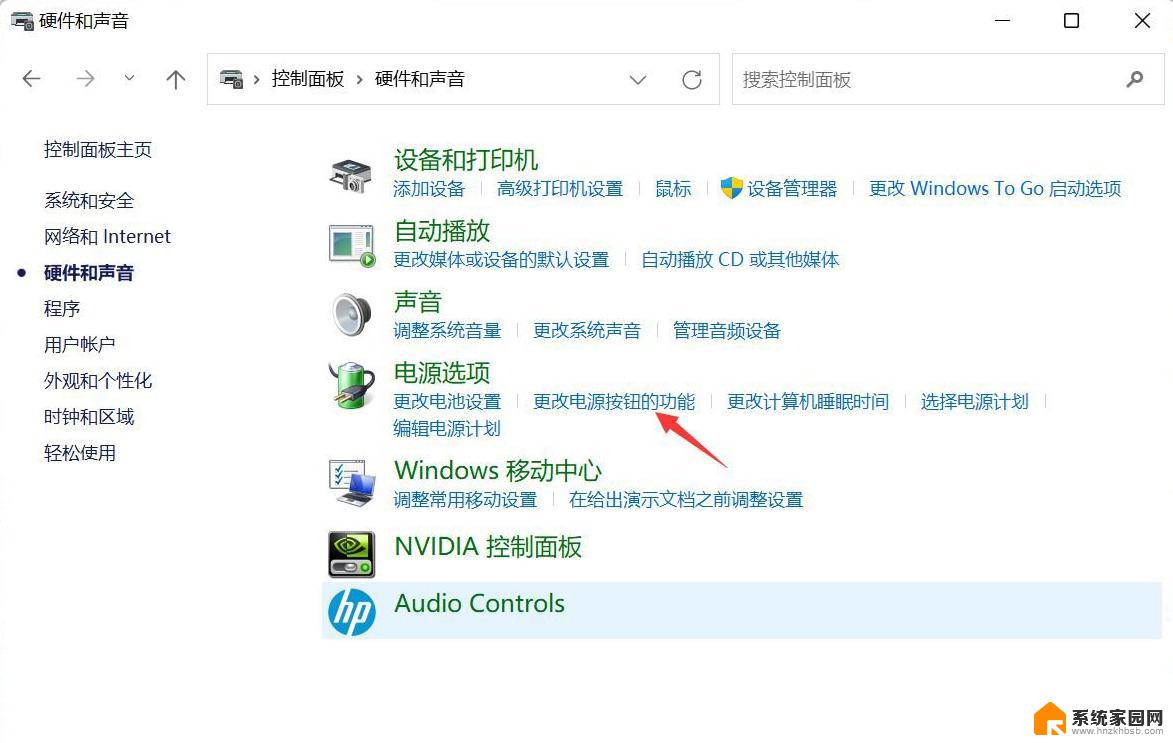
5、系统设置窗口,点击更改当前不可用的设置。
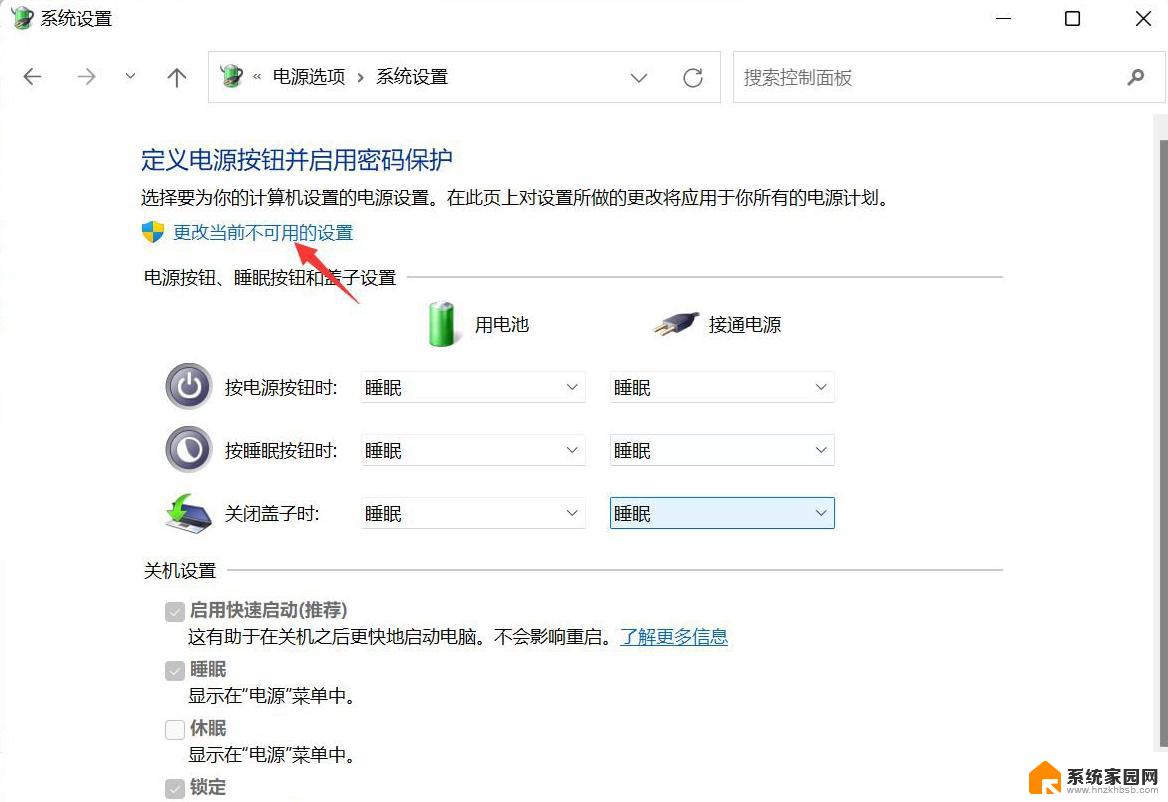
6、关机设置下,取消勾选启用快速启动(推荐),最后,点击保存修改即可。
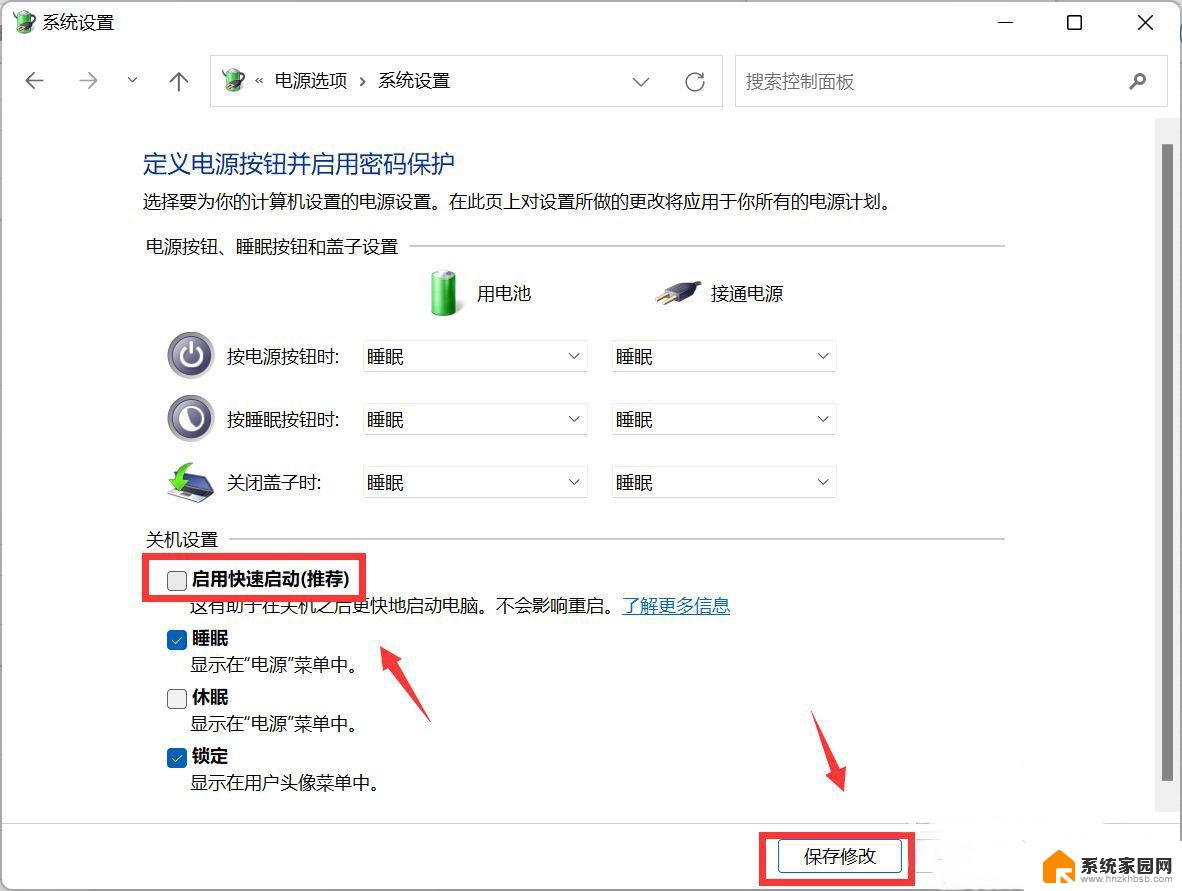
再使用以下方法,试一下,看是否能定时关机了
1、首先,桌面空白处,点击右键,在打开的菜单项中,选择新建文本文档,然后分别命名为定时10分钟后关机和取消关机。

2、定时10分钟后关机,文档内输入 shutdown -s -t 600 命令,意思是10分钟后关机。
/t xxx 将关闭前的超时时间设置为 xxx 秒。
有效范围是 0-315360000 (10 年),默认值为 30。
如果超时时间大于 0,则默示为
/f 参数。
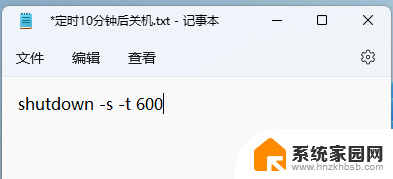
3、取消关机,文档内输入 shutdown -a 命令,意思是中止系统关闭。
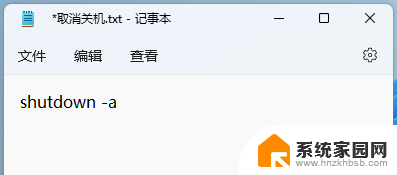
4、这两个文件的后缀,需要由 .txt 改为 .bat 批处理。

5、使用的时候,只需要双击定时10分钟后关机这个批处理。就会弹出即将注销你的登录,Windows 将在 10 分钟后关闭。
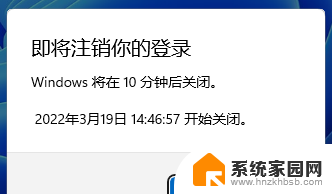
6、不需要关机,只需要双击取消关机这个批处理。同样的,也会出现提示,Windows 登录提醒,注销被取消,计划的关闭已取消,该提示会出现在桌面的右下角。
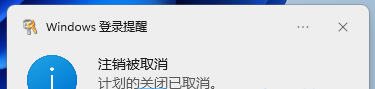
7、有需要的用户,还可以添加多个不同时间段的关机批处理文件。根据自己的需要设置即可,其中命令 shutdown -s -t 600 ,后面的数字600,代表延迟的时间为600秒,即10分钟,大家可以根据需要来改动。
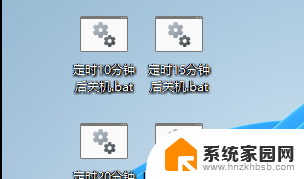
以上是关于win11自动关机命令无法关闭睡眠模式的全部内容,如果你遇到相同问题,可以参考本文中介绍的步骤进行修复,希望对大家有所帮助。
win11自动关机命令睡眠模式无法关机 Win11定时关机命令无效怎么办相关教程
- win11无法进入睡眠模式如何解决 Win11睡眠模式失效的解决方法
- win11睡眠怎么关闭 Win11如何关闭自动待机休眠
- win11怎么设置定时自动关机 Win11如何设置定时关机
- win11电脑如何设置自动关机 win11电脑定时关机设置方法
- windows怎么设置自动关机时间 Win11如何简单设置定时关机
- win11带命令提示符的安全模式 win11如何设置安全模式进入方式
- 怎样设置windows11每天自动关机 Win11电脑怎么设置定时关机功能
- win11结束任务进程命令 Win11 Tasklist命令怎么精确结束进程
- win11电脑怎么自动关机设置 Win11自动关机设置方法
- win11休眠怎么关 Win11关闭休眠模式的方法
- win11自带桌面背景图片在哪里 个性化电脑壁纸设计灵感
- 虚拟触摸板win11 Windows11虚拟触摸板打开方法
- win11系统默认声音 Win11如何设置默认音量大小
- win11怎么调开机启动项 Win11开机启动项配置
- win11如何关闭设置桌面 Windows11设置主页如何关闭
- win11无法取消pin密码 win11怎么取消登录pin密码
win11系统教程推荐
- 1 win11屏保密码怎样设置 Win11屏保密码设置步骤
- 2 win11磁盘格式化失败 硬盘无法格式化怎么修复
- 3 win11多了个账户 Win11开机显示两个用户怎么办
- 4 电脑有时不休眠win11 win11设置不休眠怎么操作
- 5 win11内建桌面便签 超级便签文本添加
- 6 win11红警黑屏只能看见鼠标 win11玩红色警戒黑屏故障解决步骤
- 7 win11怎么运行安卓应用 Win11安卓应用运行教程
- 8 win11更新打印机驱动程序 Win11打印机驱动更新步骤
- 9 win11l图片打不开 Win11 24H2升级后无法打开图片怎么办
- 10 win11共享完 其他电脑无法访问 Win11 24H2共享文档NAS无法进入解决方法