惠普bios怎么进入u盘启动 惠普台式机怎样设置U盘启动
惠普台式机作为一款性能稳定、功能丰富的电脑品牌,其BIOS设置为用户提供了更多个性化的选择,在某些情况下,我们可能需要通过U盘来启动电脑,以进行系统安装、修复或其他操作。如何进入惠普台式机的BIOS设置并启动U盘呢?通过简单的操作步骤,我们可以轻松实现这一目标。下面将详细介绍如何进入惠普台式机的BIOS设置,并进行U盘启动。
具体方法:
1.准备好你的U盘,前提是做pe系统的U盘,否则也是启动不了的。

2.将U盘插入电脑的usb接口上,前置和后置都是可以的。最好是开机状态先插入U盘,电脑识别后再重启电脑。

3.重启电脑,在启动的同时,按键盘上的F10按键,这是惠普电脑进入bios的快捷启动按键。

4.进入bios的界面,选择菜单栏的Storage选项.
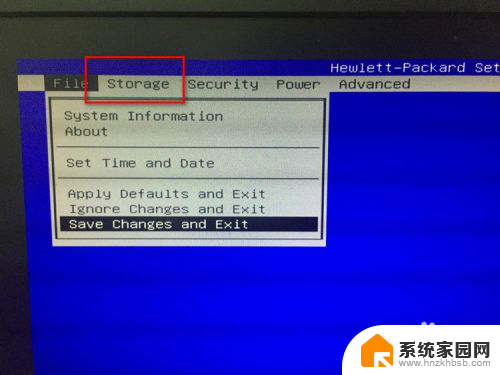
5.进入Storage的界面,选择下方的boot order选项。
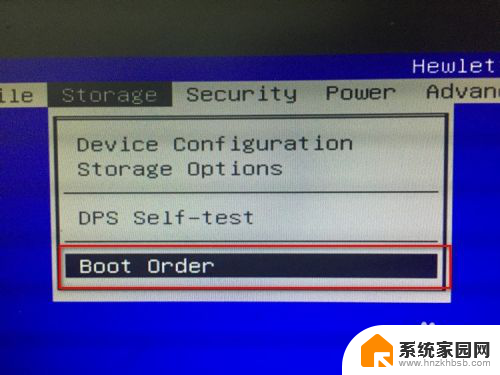
6.进入boot order的界面,选择你的U盘名称。这里U盘启动可以是uefi启动或者legacy启动,在对应的模式下找到你的U盘选项即可,按回车键确认。

7.按F10后就会跳转到保存的界面,这里选择save changes and exit,也就是保存并退出的意思。
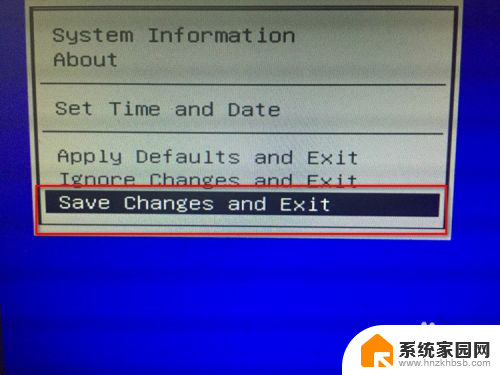
8.接着弹出提示小窗口,这里选择yes即可,选择之后电脑会自动重启,接着就会从U盘启动了。

9.从U盘启动之后,就会进入到pe系统的界面,接下来就可以安装系统或者操作别的了。

以上就是惠普BIOS如何进入U盘启动的全部内容,如果遇到这种情况,您可以按照以上操作进行解决,非常简单快速,一步到位。
惠普bios怎么进入u盘启动 惠普台式机怎样设置U盘启动相关教程
- 联想e40怎么进入bios设置u盘启动 联想e40如何设置U盘启动教程
- 惠普键盘怎么开启键盘灯 惠普键盘怎么设置灯光
- 联想y470进入bios设置u盘启动 笔记本U盘启动设置教程
- 惠普笔记本usb启动快捷键 惠普笔记本电脑U盘启动快捷键是什么
- 微软电脑怎么进入u盘启动 电脑如何设置U盘启动
- 微星u盘启动bios设置 微星主板Bios设置u盘启动教程
- 小米电脑进入bios u盘启动 小米笔记本bios怎么设置U盘启动
- 联想怎么进入bios界面设置u盘启动 联想笔记本如何设置u盘启动
- u盘启动后可以拔掉u盘吗 不同BIOS下U盘启动设置步骤
- 华硕z690主板u盘启动 华硕主板BIOS如何设置从U盘启动
- 台式电脑连接hdmi 电脑连接显示器的HDMI线怎么插
- 电脑微信怎么在手机上退出登录 手机怎么退出电脑上的微信登录
- 打开检查作业 如何使用微信小程序检查作业
- 电脑突然要求激活windows 如何解决电脑激活Windows问题
- 电脑输入密码提示错误 电脑密码输入正确却提示密码错误
- 电脑哪个键关机 电脑关机的简便方法是什么
电脑教程推荐