win10在图标一直转圈圈是什么原因 win10任务栏一直转圈圈怎么办
近日许多Win10用户反映他们在使用电脑时遇到了一个令人困扰的问题——任务栏中的图标一直在转圈圈,无法正常操作,这种情况往往会让用户感到焦虑和困惑,不知道该如何解决。任务栏一直转圈圈的原因可能有很多,比如系统运行缓慢、网络问题、软件冲突等。当我们遇到这种问题时应该如何解决呢?接下来我们将针对这个问题进行分析和解答。
win10任务栏一直转圈圈不能操作
win10任务栏一直转圈圈不能操作解决方法一:重启电脑
1、最简单的就是先重启电脑。按下【 ctrl+shfit+esc 】打开任务管理器,点击【 文件 】-【 运行新任务 】,勾选【 以系统管理权限创建此任务 】,在框中输入: cmd 点击确定。
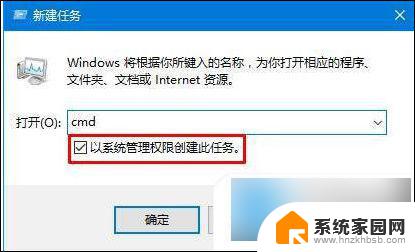
2、在CMD里输入 shutdown -r -t 5 (5秒后重启计算机),回车。重启电脑后,自己就好了。
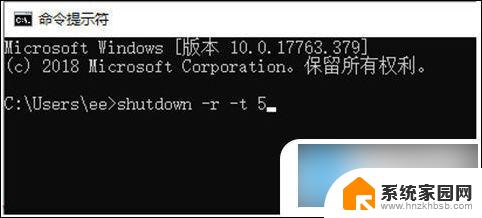
win10任务栏一直转圈圈不能操作解决方法二:重启资源管理器
按键盘组合键“ Ctrl+Alt+Del ”打开“ 任务管理器 ”,切换到“ 进程 ”选项卡,选中“ Windows资源管理器 ”项,点击“ 重新启动 ”按钮。待”Windows资源管理器“重启完成后,再尝试右击任务栏。
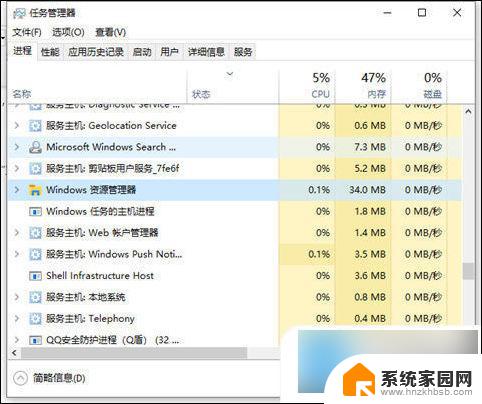
win10任务栏一直转圈圈不能操作解决方法三:修复系统
1、同时按住 win+X 打开隐藏菜单,点击“ Windows Powershell(管理员) ” 。

2、随后,输入并执行以下代码【 Get-AppXPackage -AllUsers | Foreach {Add-AppxPackage -DisableDevelopmentMode -Register “$($_.InstallLocation)\AppXManifest.xml” }】。
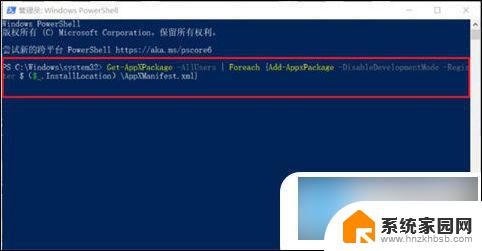
3、耐心等待“ 系统部署进程 ”操作的完成,整个过程大概需要2至10分钟左右的时间,完毕之后,再重新查看任务栏是否能使用。

win10任务栏一直转圈圈不能操作解决方法四:(前提桌面有控制面板)
1、打开桌面的控制面板,点击 卸载程序 。
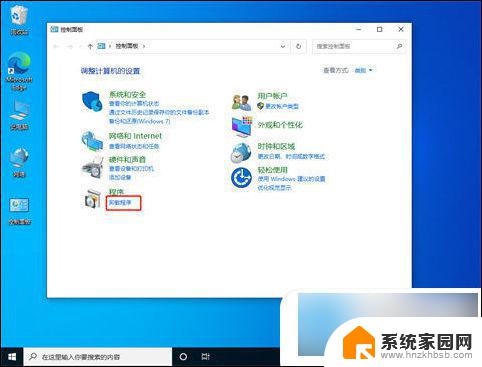
2、进入后,在左侧点击 查看已安装的更新 。
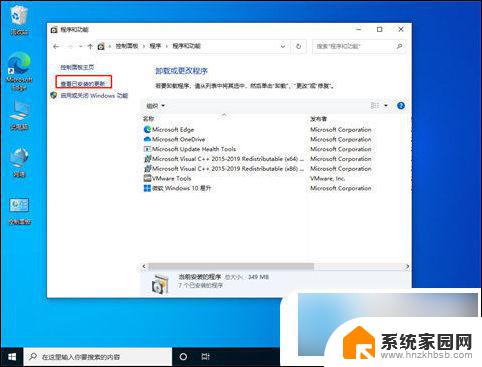
3、然后找到对应的 KB5008212补丁 ,鼠标右键点击卸载即可。
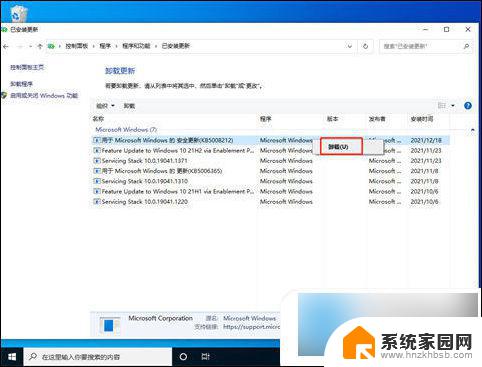
win10任务栏一直转圈圈不能操作方法五:
1、关闭无线网络和有线网络连接,让电脑处于断网状态。
2、重启电脑,进入系统。
3、断网后,系统任务栏设置等可以正常使用。
4、然后右键点击任务栏的空白处或资讯和兴趣上,选择关闭即可。
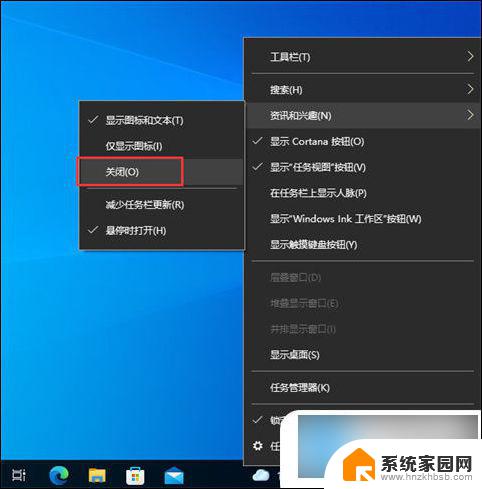
以上是win10在图标一直转圈圈的原因,如果你也遇到了同样的情况,可以参照以上方法进行处理,希望对大家有所帮助。
win10在图标一直转圈圈是什么原因 win10任务栏一直转圈圈怎么办相关教程
- win10系统任务栏一直转圈 win10任务栏一直转圈圈无法操作怎么办
- win10系统菜单栏一直转圈圈怎么办 Win10系统任务栏老转圈圈解决方法
- win10开机以后任务栏转圈 Win10系统任务栏老是转圈圈解决方法
- 电脑开机显示请稍后一直转圈圈 Win10开机一直转圈圈无法正常启动的解决方法
- win10欢迎界面一直转 Win10开机一直转圈圈很久的解决方法
- win10 开机 桌面不出图标 任务栏 转圈 Win10任务栏转圈卡住不显示图标怎么解决
- window10桌面右键老是转圈 Win10开机鼠标右键一直在加载
- win10欢迎转圈圈很久 win10开机欢迎界面转圈圈很慢
- win10欢迎界面转圈太久什么原因 win10开机欢迎界面转圈圈很慢
- win10卡欢迎转圈 win10系统卡在欢迎界面转圈怎么办
- win十电脑为什么新建不了文件夹 win10桌面右键无法新建文件夹解决方法
- uefi怎么备份win10系统 如何创建Win10系统备份
- windows输入法切换快捷键设置 Win10输入法切换快捷键Shift修改方法
- windows10从哪看显卡 笔记本电脑显卡信息怎么查看
- win10桌面图标边框 电脑桌面边框颜色修改
- windows10开机进入安全模式快捷键 win10安全模式进入教程
win10系统教程推荐
- 1 windows输入法切换快捷键设置 Win10输入法切换快捷键Shift修改方法
- 2 windows10从哪看显卡 笔记本电脑显卡信息怎么查看
- 3 windows10开机进入安全模式快捷键 win10安全模式进入教程
- 4 win系统激活时间 win10怎么看系统激活时间
- 5 如何更改windows10开机密码 笔记本开机密码如何修改
- 6 win10怎么找自动下载的流氓软件 win10搜索程序的方法
- 7 win10怎么允许防火墙 怎么设置防火墙允许特定IP地址
- 8 win10电脑密码忘记怎么办破解 笔记本电脑登录密码忘记了怎么办
- 9 window10系统怎么调字体大小 笔记本怎么调整字体大小
- 10 笔记本win10wifi不可用 笔记本连接不上公共场所的无线网络怎么办