win10文件夹显示详细信息 win10如何设置文件夹默认显示详细信息
更新时间:2023-12-04 16:56:01作者:xiaoliu
在Win10操作系统中,文件夹的显示方式对于我们管理文件和文件夹非常重要,默认情况下,Win10文件夹显示的是简洁的图标和基本信息,然而对于那些需要更多详细信息的用户来说,这样的显示方式可能不够满足需求。所以了解如何设置文件夹默认显示详细信息对于提高工作效率和方便管理文件非常重要。在本文中我们将介绍如何在Win10系统中设置文件夹默认显示详细信息,以满足个性化的需求。
具体步骤:
1.第一步打开文件夹,可以看到文件夹以中等图标的方式显示。点击文件,如下图所示:
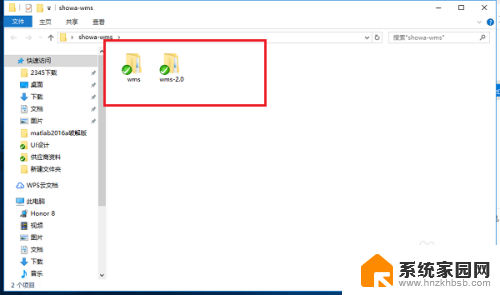
2.第二步点击文件->更改搜索和文件夹选项,如下图所示:
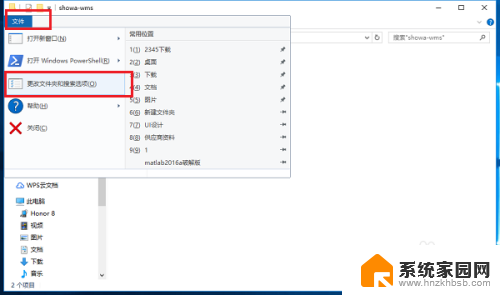
3.第三步进去文件夹选项界面之后,点击中间的查看,如下图所示:
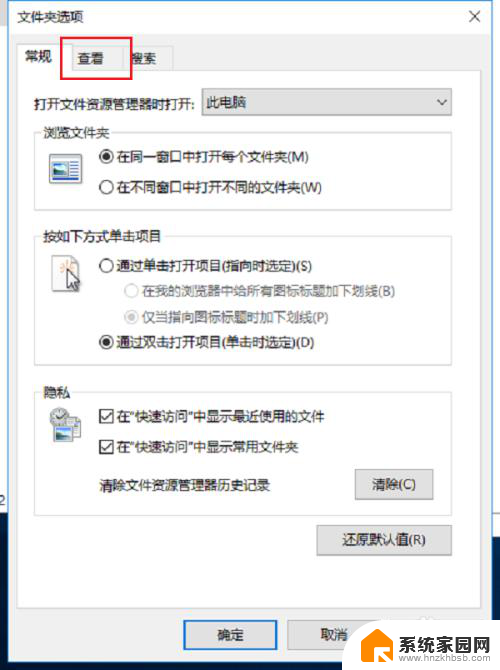
4.第四步在查看文件夹夹视图中,点击重置文件夹,如下图所示:
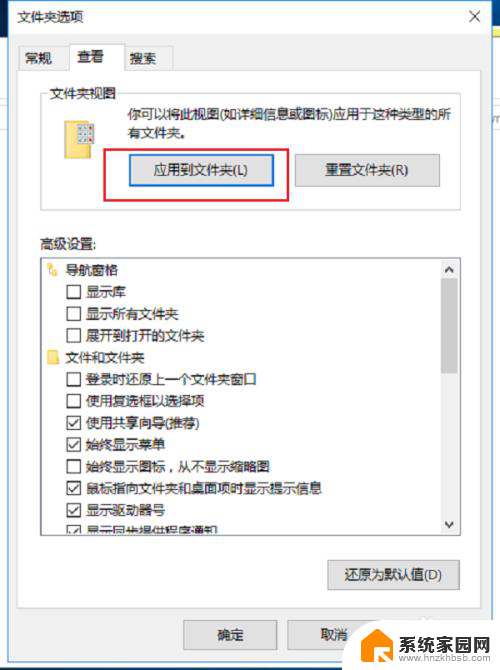
5.第五步点击确定,可以看到所有文件夹默认详细信息显示。如下图所示:
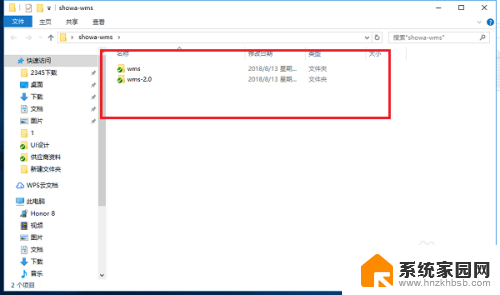
6.第六步我们也可以先点击查看,选择详细信息。然后打开文件夹选项,在文件夹视图中点击应用到文件夹,所有文件夹的显示方式就是以详细信息显示,如下图所示:
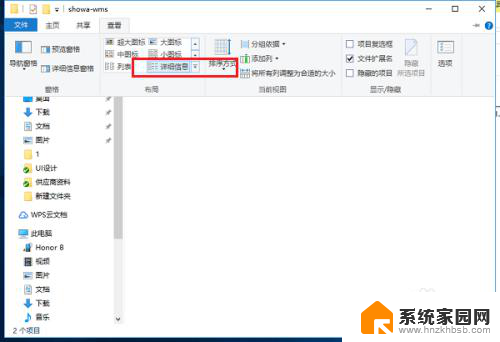
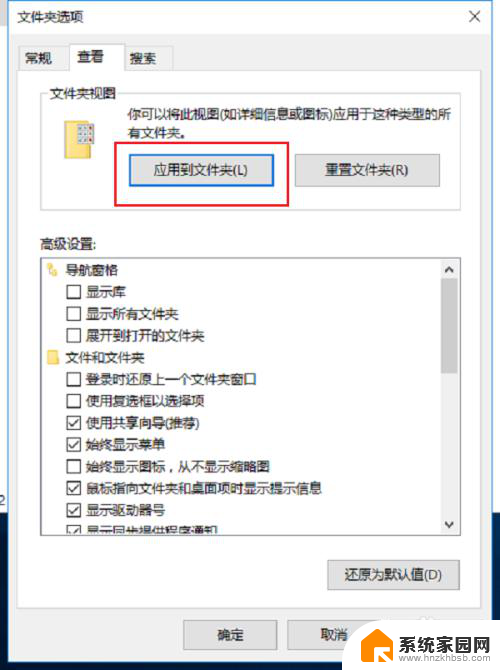
以上就是Win10文件夹显示详细信息的全部内容,如果你遇到了这种情况,你可以按照这个小编的步骤来解决问题,非常简单快速,一步到位。
win10文件夹显示详细信息 win10如何设置文件夹默认显示详细信息相关教程
- win10如何像win7那样在状态栏显示文件详细信息 WIN10如何设置点击文件显示属性
- win10查看详细信息 win10怎么查看电脑配置信息
- 如何看网卡型号 win10如何查看网卡的详细信息
- win10如何取消隐藏文件夹 win10如何显示隐藏的文件夹
- 怎样看到隐藏文件夹 win10如何显示隐藏文件和文件夹
- win10隐藏的文件怎么显示出来 Win10如何显示隐藏文件夹
- win10文件夹外面看显示图片怎么设置 Win10文件夹显示缩略图设置方法
- win10系统如何显示隐藏文件夹 win10如何显示隐藏文件和文件夹
- win10登录提醒 win10如何设置用户登录时显示提示信息
- win显示隐藏文件 win10怎样显示隐藏文件和文件夹
- 电脑网络连上但是不能上网 Win10连接网络显示无法连接但能上网的解决方法
- win10无线网密码怎么看 Win10系统如何查看已连接WiFi密码
- win10开始屏幕图标点击没反应 电脑桌面图标点击无反应
- 蓝牙耳机如何配对电脑 win10笔记本电脑蓝牙耳机配对方法
- win10如何打开windows update 怎样设置win10自动更新功能
- 需要系统管理员权限才能删除 Win10删除文件需要管理员权限怎么办
win10系统教程推荐
- 1 win10和win7怎样共享文件夹 Win10局域网共享问题彻底解决方法
- 2 win10设置桌面图标显示 win10桌面图标显示不全
- 3 电脑怎么看fps值 Win10怎么打开游戏fps显示
- 4 笔记本电脑声音驱动 Win10声卡驱动丢失怎么办
- 5 windows查看激活时间 win10系统激活时间怎么看
- 6 点键盘出现各种窗口 如何解决Win10按键盘弹出意外窗口问题
- 7 电脑屏保在哪里调整 Win10屏保设置教程
- 8 电脑连接外部显示器设置 win10笔记本连接外置显示器方法
- 9 win10右键开始菜单没反应 win10开始按钮右键点击没有反应怎么修复
- 10 win10添加中文简体美式键盘 Win10中文输入法添加美式键盘步骤