win10设置同一应用多开 在一台电脑上如何同时运行多个同一种软件
更新时间:2024-07-07 16:56:35作者:jiang
在日常工作和生活中,我们经常会遇到需要同时运行多个同一种软件的情况,而在win10系统中,设置同一应用多开并不困难。通过简单的操作,我们可以轻松实现在一台电脑上同时运行多个相同软件的目的。这项功能不仅提高了工作效率,也让我们更加便捷地处理多个任务。让我们一起来了解一下win10系统中如何设置同一应用多开的方法吧!
具体方法:
1.首先。我们要去网上下载并安装沙盘。当然我们最好下载破解版的,因为非破解版只能新建一个沙盘,当然也就只能运行同一款软件一次
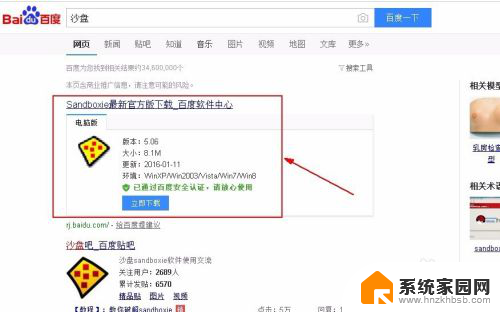
2.安装完成并打开之后我们就会看到下面这个界面
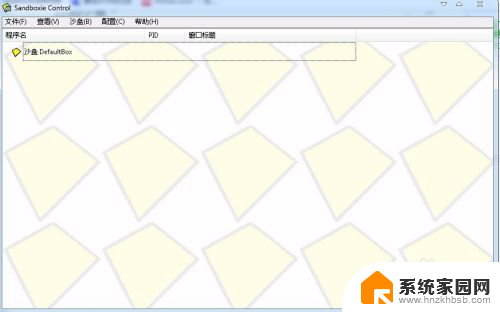
3.那么我们怎么多开软件呢,首先。我们右键单机下面的第一个沙盘,选择“在沙盘中运行”→“运行任意程序”
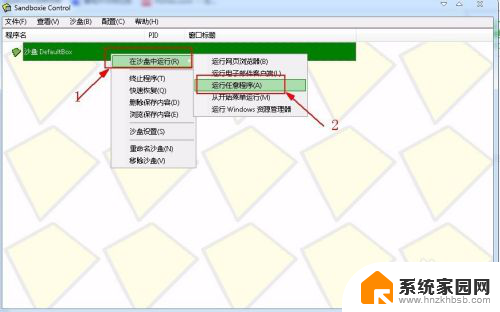
4.然后在弹出的窗口中点击“浏览”
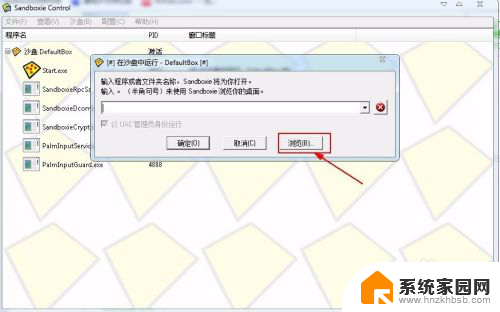
5.然后找到要多开的软件添加进去,我们这里以word为例,点击“确定”即可
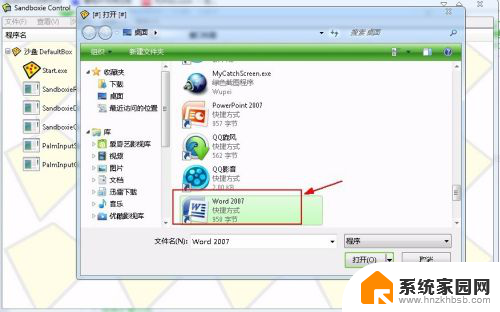
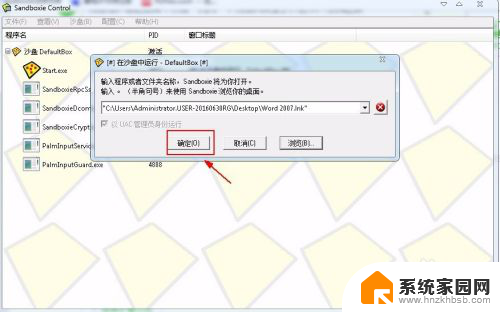
6.这时我们会发现运行的软件当你的鼠标划过时四周会出现黄色的框,这时程序在沙盘中运行的标志
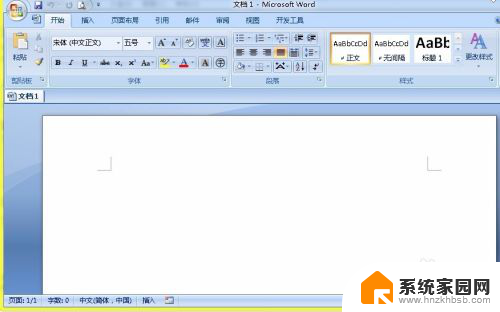
7.这才是实现了多开一次,那么怎么多开多次呢,我们点击“沙盘”→“创建新沙盘”
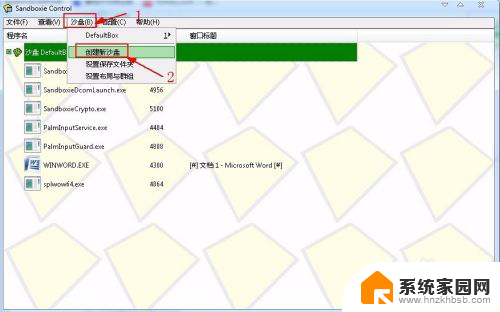
8.然后给新沙盘随便起个名字,点击“确定”即可。这时我们就会发现自己新建的沙盘了,这时我们重复2-6的步骤就会继续多开一次我们需要的软件了,我们就通过这个方法实现了一个程序的多开
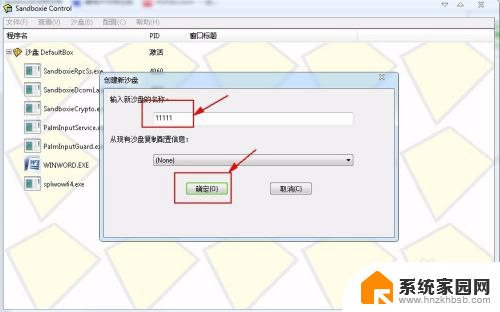
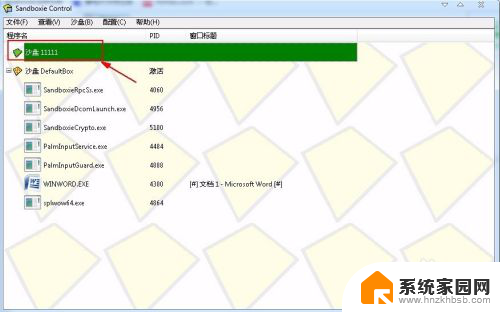
以上就是win10设置同一应用多开的全部内容,如果有不清楚的用户可以根据小编的方法来操作,希望能够帮助到大家。
win10设置同一应用多开 在一台电脑上如何同时运行多个同一种软件相关教程
- win10怎么把文件夹里同名打开 Windows10系统 如何在同一窗口中打开多个文件夹
- win10打开多个文件夹窗口 win10如何设置文件夹在同一窗口中打开
- win10 ip自动切换 Win10系统同一网卡使用多个IP地址的详细设置指南
- w10耳机音响怎么一起用 Win10如何让耳机和音响同时发声
- Win10系统同屏:如何实现Win10系统多屏同步显示?
- 如何关闭后台运行的软件 win10如何彻底结束后台运行的应用
- 一台电脑分屏多个显示器 win10电脑如何实现双显示器分屏
- win10 同步 怎么用 Windows 10如何进行设置同步管理
- 微信电脑版怎么打开多个微信 Win10怎么打开两个微信同时登录
- 怎么能让音响和耳机一起响 win10如何同时连接音响和耳机
- win10和win7怎样共享文件夹 Win10局域网共享问题彻底解决方法
- win10系统还原开机按什么键 电脑一键还原快捷键
- 怎么把一键锁屏添加到桌面 Win10系统桌面右键菜单锁屏快捷功能添加教程
- 打印机共享无法保存设置 win10共享打印机提示无法保存设置怎么解决
- win10电脑控制面板在哪里? win10系统控制面板怎么打开
- 电脑横屏怎么调成竖屏显示 win10怎么调整电脑屏幕方向
win10系统教程推荐
- 1 win10和win7怎样共享文件夹 Win10局域网共享问题彻底解决方法
- 2 win10设置桌面图标显示 win10桌面图标显示不全
- 3 电脑怎么看fps值 Win10怎么打开游戏fps显示
- 4 笔记本电脑声音驱动 Win10声卡驱动丢失怎么办
- 5 windows查看激活时间 win10系统激活时间怎么看
- 6 点键盘出现各种窗口 如何解决Win10按键盘弹出意外窗口问题
- 7 电脑屏保在哪里调整 Win10屏保设置教程
- 8 电脑连接外部显示器设置 win10笔记本连接外置显示器方法
- 9 win10右键开始菜单没反应 win10开始按钮右键点击没有反应怎么修复
- 10 win10添加中文简体美式键盘 Win10中文输入法添加美式键盘步骤