怎么设置图标标题 Excel图表如何添加标题步骤
更新时间:2024-06-21 16:56:02作者:xiaoliu
在Excel中,添加标题是为了让图表更加清晰地传达信息,设置图表标题可以帮助读者更容易理解图表的内容和意义。在Excel中,添加标题的步骤并不复杂,只需要简单的操作即可完成。接下来我们将详细介绍如何在Excel图表中添加标题的步骤,让您轻松掌握这一技巧。愿您在使用Excel创建图表时,能够轻松添加并设置标题,使您的数据更加直观和易懂。
方法如下:
1.首先选择要添加标题的图表。选择的方法就是用鼠标单击图表的任意位置即可选中图表。
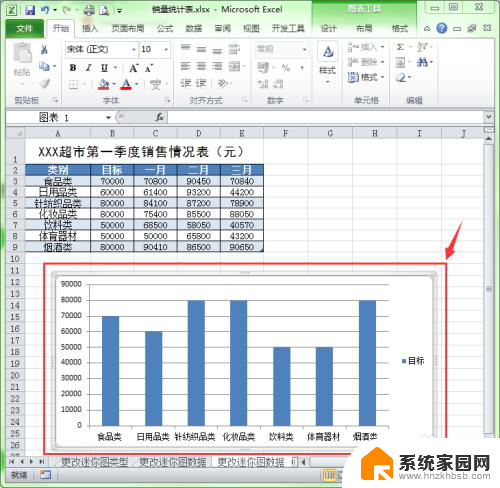
2.再选择“图表工具--布局”菜单选项卡。此时会弹出布局菜单选项卡。
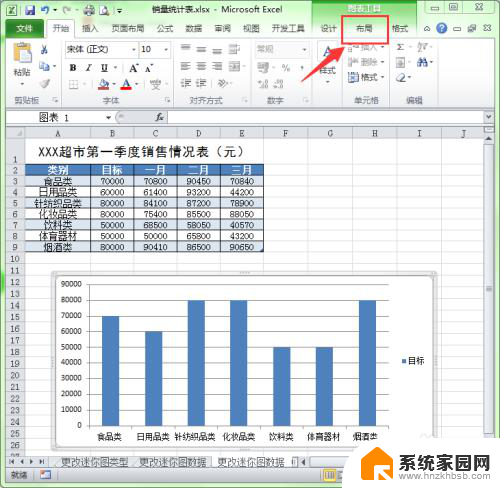
3.在弹出的功能区中单击“标签”组中的“图表标题”按钮。

4.此时会弹出一个下拉列表,在此列表中有三个选项:第一个是“无”。表示没有图表标题,这也是默认的选项;第二个是“居中覆盖标题”,意思是将标题放在图表的中央;第三个是“图表上方”,意思是将标题放在图表的上面。
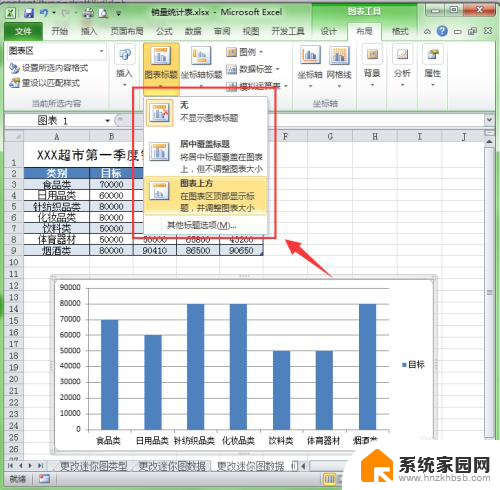
5.选择“图表上方”命令,将会在图表上方添加一个标题文本框。

6.启动输入法输入用户需要的标题即可。

以上就是如何设置图标标题的全部内容,请根据小编的方法来解决这个问题,希望对大家有所帮助。
怎么设置图标标题 Excel图表如何添加标题步骤相关教程
- wps怎样退出图表标题 wps图表标题退出方法
- wps怎样加标题 wps怎样添加标题
- ps图标变成白板了 PSD图标显示白底加蓝图标问题解决
- word固定标题栏怎么设置 锁定Word表格标题栏的技巧
- wps怎么把单击此处添加标题删除 在wps中如何单击此处添加标题并删除
- 表格打印时每页都有显示标题 EXCEL如何设置每一页打印都显示标题行
- excel表格背景图片设置 Excel如何添加自定义背景图
- wps如何修改标题样式 wps如何修改标题样式设置
- 怎么把桌面的图片放到excel表格里 Excel表格中如何添加图片
- wps怎么让标题滚动 wps怎么设置标题滚动
- 台式电脑连接hdmi 电脑连接显示器的HDMI线怎么插
- 电脑微信怎么在手机上退出登录 手机怎么退出电脑上的微信登录
- 打开检查作业 如何使用微信小程序检查作业
- 电脑突然要求激活windows 如何解决电脑激活Windows问题
- 电脑输入密码提示错误 电脑密码输入正确却提示密码错误
- 电脑哪个键关机 电脑关机的简便方法是什么
电脑教程推荐