word文档打印页码怎么设置 Word文档如何添加页码打印
更新时间:2024-01-06 16:55:31作者:jiang
在现代社会Word文档已成为我们日常生活和工作中必不可少的工具,在使用Word文档时,我们有时会遇到一些问题,例如如何设置打印页码,或者如何在打印时添加页码。打印页码的设置对于整理文档、方便阅读和准确定位内容都具有重要意义。下面我们将介绍一些简单的方法,帮助您轻松地设置Word文档的打印页码,并使您的文档更加完善和专业。无论是在学校做作业,还是在公司处理文档,这些技巧都将对您有所帮助。让我们一起来看看吧!
操作方法:
1、首先在电脑上打开word文档,进入word文档的工作页面。在word文档的工作页面上打开工具栏的插入。
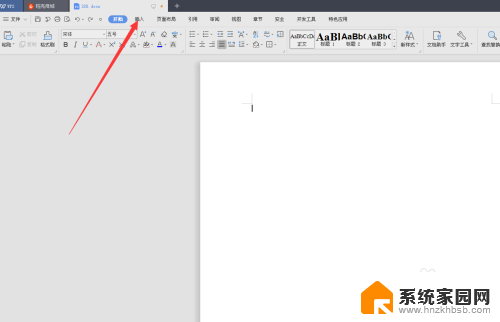
2、然后可以在打开的插入页面上可以看到页码并打开。
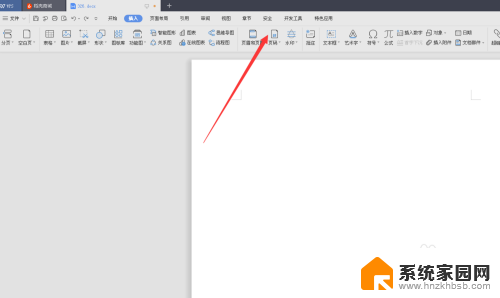
3、打开页码,进入页面的设置页面,在页脚上可以看到页码,点击一下,可以设置一下。
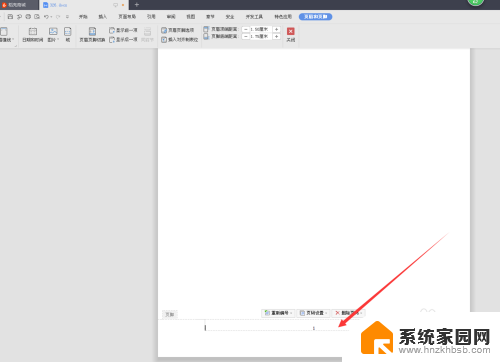
4、然后可以点击一下上面的页码设置,可以选择一个喜欢的页码数字表示方式,选择好点击确定就好了。
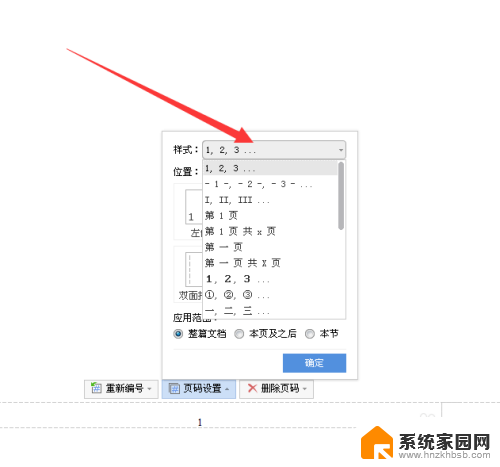
5、确定选择之后,可以设置页码是需要居中还是在左边或者右边。选择好后再选择一些适用范围然后确定。
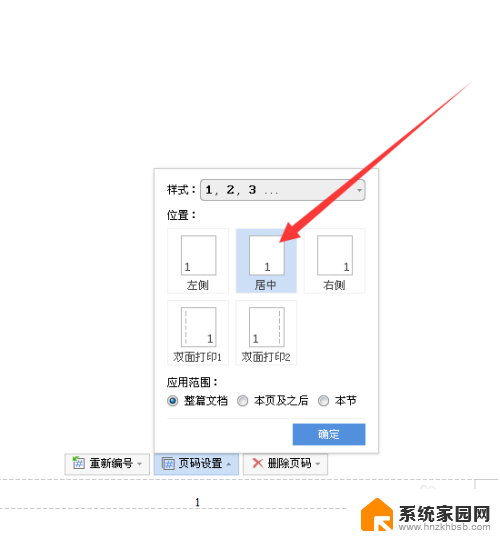
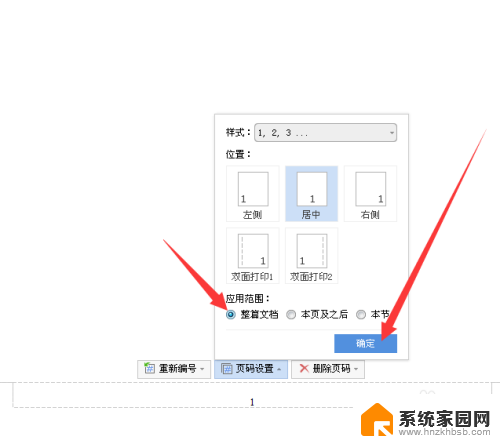
6、然后回到页码设置页码,可以鼠标左击一下页码数字,设置一下页码数字的大小。
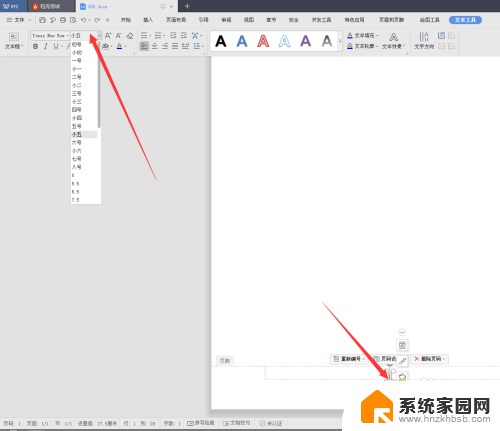
7、设置好页码数字的大小,然后点击页码设置页面右上角的关闭。最后回到word文档的工作页面就可以看到页码已经设置成功了。
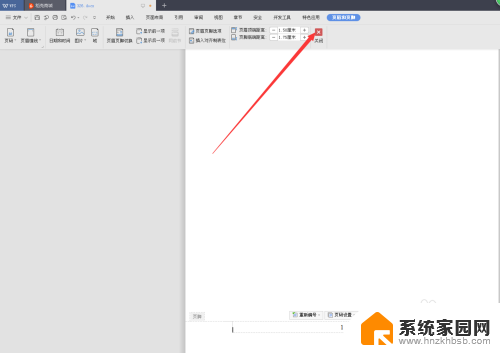
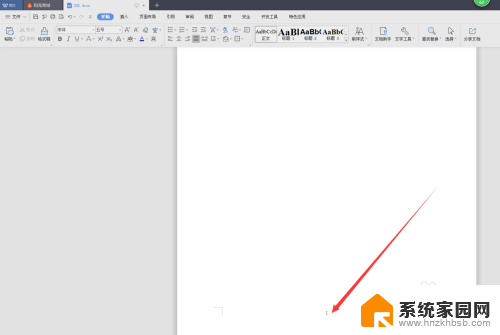
以上就是设置Word文档打印页码的全部内容,如果你也遇到了同样的情况,可以参照我的方法来解决,希望对大家有所帮助。
word文档打印页码怎么设置 Word文档如何添加页码打印相关教程
- word如何在页脚添加页码 Word文档如何设置页脚和页码
- 文件如何加页码 Word文档中如何快速添加页码设置
- word文档页码怎么设置左右页码 Word文档左右页码怎么设置
- word怎么把页码放在右下角 如何在Word文档右下角添加页码
- wps如何添加页码 wps如何在word文档中添加页码
- word文档怎么添加页 word文档怎么添加页面
- word怎么在页脚处设置页码 Word文档页脚页码设置方法
- windows 7电脑word文档如何插入页码 word怎么加页码格式
- word文档怎样加页码 Word如何插入页码
- word文档怎么取消页码 Word文档页码删除方法
- 电脑微信怎么在手机上退出登录 手机怎么退出电脑上的微信登录
- 打开检查作业 如何使用微信小程序检查作业
- 电脑突然要求激活windows 如何解决电脑激活Windows问题
- 电脑输入密码提示错误 电脑密码输入正确却提示密码错误
- 电脑哪个键关机 电脑关机的简便方法是什么
- miwifi无法连接internet 小米路由器无法访问网络怎么设置
电脑教程推荐