win10启动重装系统 Win10开始菜单打不开怎么办
当我们使用Win10操作系统时,有时候会遇到一些问题,比如启动重装系统或者开始菜单无法打开等,这些问题可能会给我们的工作和生活带来一些麻烦。幸运的是我们可以采取一些措施来解决这些问题。在本文中我们将介绍一些解决Win10启动重装系统和开始菜单打不开问题的方法,希望能帮助到遇到这些困扰的用户。
具体步骤:
1.方法一:右击任务栏,从弹出的右键菜单中选择“任务管理器”项,或者直接按“Ctrl”+“Alt”+“Del”组合键打开“任务管理器”界面。
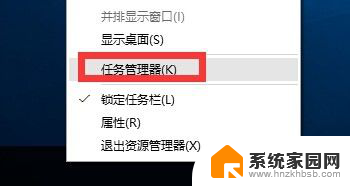
2.从打开的“任务管理器”窗口中,切换到“进程”选项卡,选中“桌面窗口管理器”项,点击“结束进程”按钮以结果此进程。
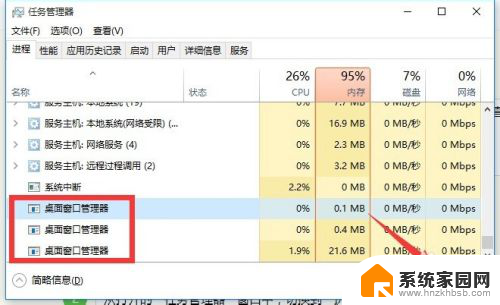
3.此时将弹出如图所示的“任务管理器”警告窗口,在此直接勾选“放弃未保存的数据并关闭”项,点击“关闭”按钮。
此时“桌面窗口管理器”将自动重启,之后就可以正常使用“开始”菜单啦。
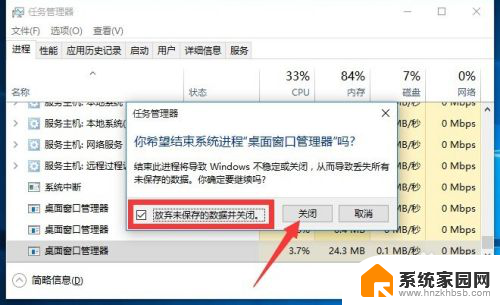
4.方法二(终极方法):通过修改“组策略”来修复“开始”菜单打不开的故障。
直接按“Windows+R”打开“运行”窗口,或者点击“开始”菜单,从其右键菜单中选择“运行”项来打开。
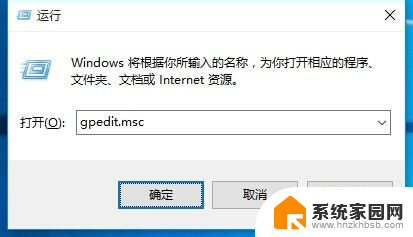
5.从打开的“组策略”窗口中,依次展开“计算机管理”-“Windows设备”-“安全设置”-“本地策略”-“安全选项”项。在右侧找到“用户账户控制:用于内置管理员账户的管理员批准模式”项并右击,从其右键菜单中选择“属性”项。
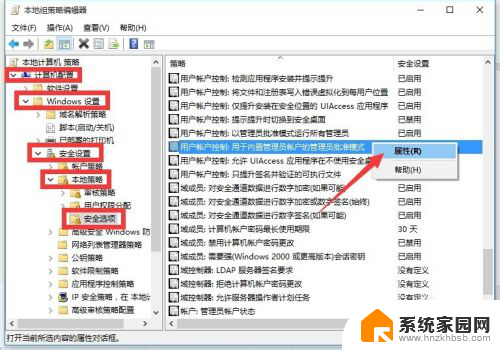
6.此时将打开“用户账户控制:用于内置管理员账户的管理员批准模式”属性窗口,勾选”已启用“项,点击”确定“按钮。如图所示:
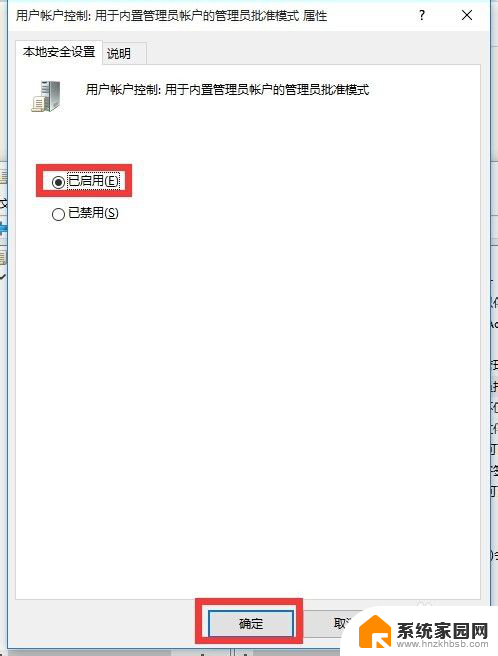
7.接下来只需要重启一下计算机,就可以正常使用“开始”菜单啦。
右击“开始”菜单,从其右侧菜单中选择“关机或注销”-“重启”项即可重启计算机。

8.方法三:如果以上方法无法解决“开始”菜单打不开的问题时,我们就需要“重置计算机”:
打开“运行”窗口,输入“msconfig”按回车以打开“系统配置实用”程序。
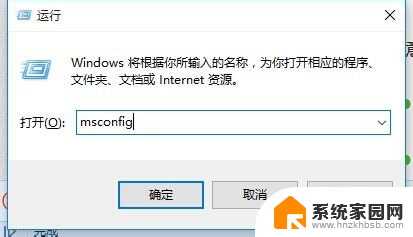
9.从打开的“系统配置”窗口中,切换到“引导”选项卡,勾选“安全引导”项,点击“确定”按钮,并重启一下计算机进入安全模式。
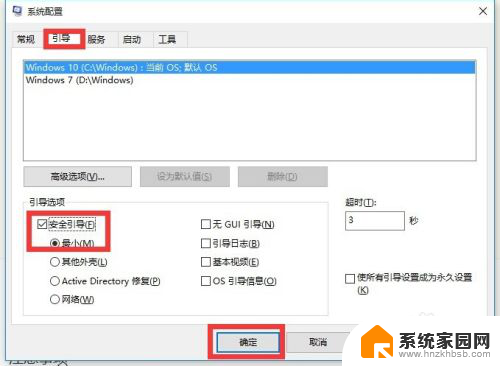
10.在“安全模式”界面中,依次进入“设置”-“更新和安全”界面中。切换到“恢复”选项卡,点击“重置此电脑”下方的“开始”按钮以重置系统,实现重启安装Win10操作。
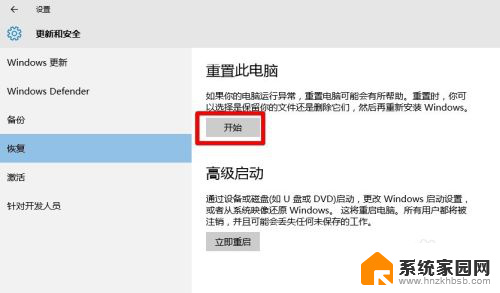
11.当然,如果能进入“疑难解答”界面时,直接点击“重置此电脑”项以实现重装安装Win10正式版系统操作。
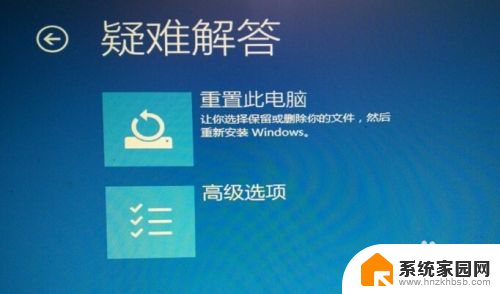
以上就是win10启动重装系统的全部内容,如果你遇到同样的情况,可以参照我的方法来解决,希望对大家有所帮助。
win10启动重装系统 Win10开始菜单打不开怎么办相关教程
- win10重装系统后我的电脑打不开 win10 笔记本开不了机怎么办
- win10重装后启动不了 win10重装系统后蓝屏怎么办
- 笔记本电脑重装系统启动不了怎么办 Win10重装系统后无法启动怎么办
- win10改ahci后无法启动 win10如何不重新安装系统开启ahci
- 重装系统edge打不开 Windows 11重置后无法启动Edge如何解决
- windows10重启黑屏 Win10重装系统后开机黑屏怎么办
- win10重装系统后没有硬盘 Win10重装系统后硬盘找不到怎么办
- 平板电脑win10系统怎么重装 win10系统安装失败怎么办
- win10重装没声音怎么办 Win10重装系统后没有声音怎么设置
- win10装好后重启进不了系统 电脑安装完Win10系统后无法进入桌面怎么办
- 清华同方怎么重装系统win7 清华同方笔记本安装win7系统教程
- win10能覆盖安装吗 如何覆盖安装win10不影响使用
- 虚拟机怎么u盘启动 虚拟机如何使用自制U盘启动盘进入WIN PE
- 需要安装驱动的外置声卡 外置声卡驱动安装失败怎么办
- win10安装录音机 Win10内置录音机怎么使用
- win11如何把安装路径默认为d盘 win11如何将默认安装位置修改为D盘
系统安装教程推荐
- 1 win10安装录音机 Win10内置录音机怎么使用
- 2 运行内存可以做u盘吗 内存卡能否做启动盘
- 3 win10安装怎么安装telnet win10系统telnet客户端使用指南
- 4 电脑怎么下载腾讯游戏 电脑腾讯游戏平台安装教程
- 5 word怎么卸载重装 office卸载不干净重装失败怎么办
- 6 电脑怎么删除未安装的安装包 电脑安装包删除方法
- 7 win10怎么安装net framework 3.5 win10系统安装.NET Framework 3.5详细步骤
- 8 360如何重装win10系统 如何使用360重装Win10系统
- 9 电脑无可用音频设备 电脑显示未安装音频设备怎么办
- 10 win7能装2020ps吗 win7系统如何安装PS2020