win11窗口移动就全屏 电脑屏幕全屏显示设置方法
Win11带来了许多新的功能和改进,其中一个最令人兴奋的功能就是窗口移动即全屏显示,这项功能使用户可以更轻松地将窗口从一个屏幕边缘拖动到另一个屏幕边缘,实现窗口全屏显示的效果。如果您想了解如何设置电脑屏幕全屏显示,不妨跟随下文的步骤进行操作。
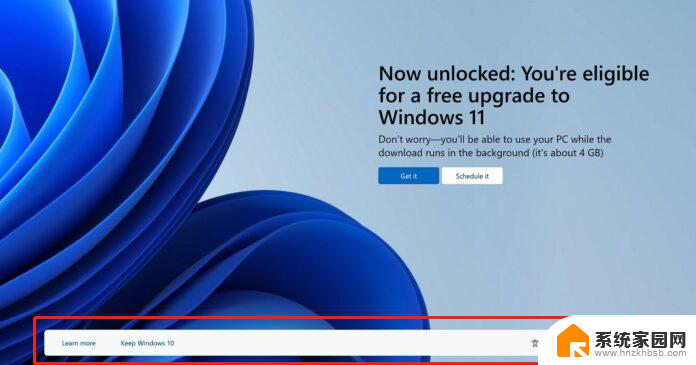
#### 1. 快捷键操作
大多数操作系统都支持通过快捷键快速切换至全屏模式。在Windows系统中,通常可以通过按下`F11`键(在部分浏览器或视频播放软件中)实现全屏切换。而在MacOS中,全屏模式可能依赖于应用程序的具体实现。但通常可以在应用的菜单栏中找到“进入全屏”的选项,或通过`Control`+`Command`+`F`快捷键快速切换。
#### 2. 应用程序设置
许多应用程序,如视频播放软件、图片浏览器或是游戏平台,都内置了全屏模式选项。用户只需在应用程序的菜单或设置中找到全屏相关的选项,并进行勾选或选择即可。这种方法的好处是,用户可以根据需要自由切换全屏与非全屏模式,同时保持其他应用程序的正常运行。
#### 3. 显示器设置调整
在某些情况下,如果电脑屏幕未能正确显示全屏内容,可能是由于显示器设置不当所致。用户可以通过操作系统的显示设置来调整屏幕分辨率和缩放比例,以确保应用程序能够按照预期填充整个屏幕。在Windows系统中,可以通过“设置”>“系统”>“显示”来访问这些设置;而在MacOS中,则可以通过“系统偏好设置”>“显示器”来进行调整。
#### 4. 第三方软件辅助
对于一些特殊需求或老旧系统,用户可能需要借助第三方软件来实现全屏模式。这些软件通常提供了更为丰富的功能和定制选项,能够帮助用户解决各种全屏显示问题。然而,在使用第三方软件时,用户需要注意软件的兼容性和安全性,避免给系统带来不必要的风险。
综上所述,将电脑屏幕设置为全屏模式的方法多种多样。用户可以根据自己的需求和操作系统的不同,选择最适合自己的方式进行设置。
以上就是关于win11窗口移动就全屏的全部内容,有出现相同情况的用户就可以按照小编的方法了来解决了。
win11窗口移动就全屏 电脑屏幕全屏显示设置方法相关教程
- win11游戏不全屏幕怎么设置 windows11游戏不能全屏的原因分析
- win11怎么强制全屏 Win11游戏无法全屏显示如何解决
- win11玩尤里的复仇不能全屏 Win11打开软件不是全屏显示原因
- win11电脑屏幕长时间亮怎么设置 电脑屏幕常亮设置方法
- win11底部窗口怎么并排显示窗口 Windows11窗口并排显示的操作方法
- win11电脑屏保护设置 win11屏幕保护自定义设置方法
- win11如何设置屏幕刷新率 win11设置高刷新率显示器方法
- win11如何把电脑屏幕改为常亮 电脑屏幕常亮设置方法
- win11主屏幕怎么设置 win11双屏显示设置步骤详解
- win11设置屏幕常亮、 win11屏幕常亮设置方法
- win11自带桌面背景图片在哪里 个性化电脑壁纸设计灵感
- 虚拟触摸板win11 Windows11虚拟触摸板打开方法
- win11系统默认声音 Win11如何设置默认音量大小
- win11怎么调开机启动项 Win11开机启动项配置
- win11如何关闭设置桌面 Windows11设置主页如何关闭
- win11无法取消pin密码 win11怎么取消登录pin密码
win11系统教程推荐
- 1 win11屏保密码怎样设置 Win11屏保密码设置步骤
- 2 win11磁盘格式化失败 硬盘无法格式化怎么修复
- 3 win11多了个账户 Win11开机显示两个用户怎么办
- 4 电脑有时不休眠win11 win11设置不休眠怎么操作
- 5 win11内建桌面便签 超级便签文本添加
- 6 win11红警黑屏只能看见鼠标 win11玩红色警戒黑屏故障解决步骤
- 7 win11怎么运行安卓应用 Win11安卓应用运行教程
- 8 win11更新打印机驱动程序 Win11打印机驱动更新步骤
- 9 win11l图片打不开 Win11 24H2升级后无法打开图片怎么办
- 10 win11共享完 其他电脑无法访问 Win11 24H2共享文档NAS无法进入解决方法