win10如何改变桌面图标字体大小 Win10系统如何调整桌面图标文字大小
win10如何改变桌面图标字体大小,随着科技的不断发展,Windows 10操作系统给我们带来了许多方便和创新,其中之一就是改变桌面图标字体大小的功能,使得我们可以根据个人喜好和需求来调整桌面图标文字的大小。这项功能的出现,为我们提供了更好的用户体验和个性化设置的可能性。接下来我们将介绍如何在Win10系统中调整桌面图标文字大小,让我们的电脑界面更加舒适和符合自己的视觉习惯。
步骤如下:
1.首先,请大家在Win10桌面上按下Windows徽标键+R键,然后在左下角弹出的菜单中点击“控制面板”选项,打开Win10系统中的控制面板主页面。
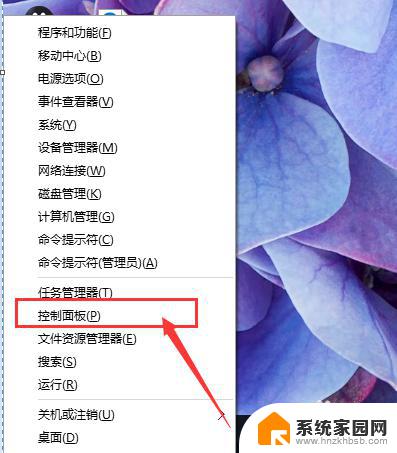
2.打开Win10系统中的控制面板主页面之后,请先确认你的控制面板页面图标是处于类别还是大图标状态。然后这里有两种办法供大家选择,首先先说一下类别下的处理办法,点击页面中的“外观和个性化”选项菜单。
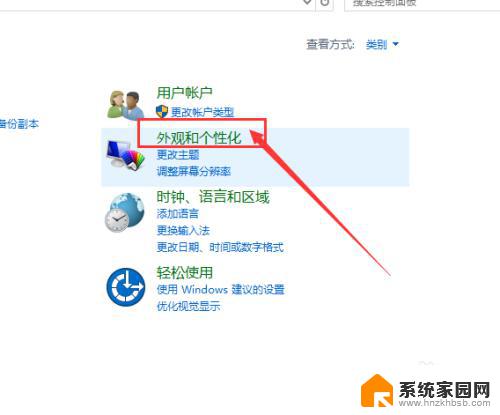
3.进入外观和个性化设置页面之后,点击页面中的“显示”选项,然后点击显示菜单下的“放大或缩小文本”选项。
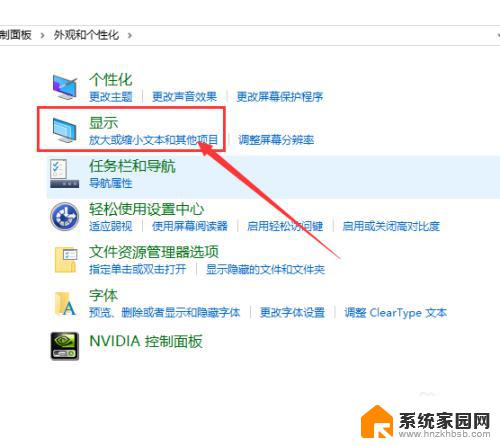
4.接下来,在打开的页面中。我们会看到更改字体大小的页面啦,在该页面中就可以开始更改字体大小了,当然这里我们先不讲,先讲一下在大图标分类下怎么打开字体大小设置页面。
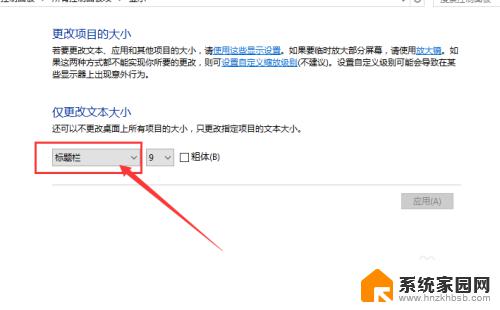
5.在大图标类别下,我们只需要点击控制面板主页面中的“字体”选项,然后打开Windows字体大小设置页面 。
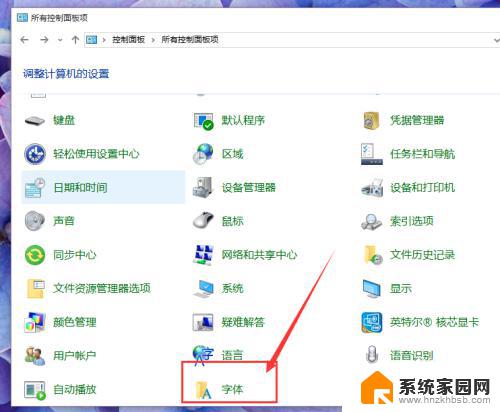
6.在Windows字体大小设置页面中,我们点击页面左侧栏目,然后在左侧栏目中选择“更改字体大小”选项,如下图所示。以上两种方法分别是在类别和大图标状态下的修改方法。
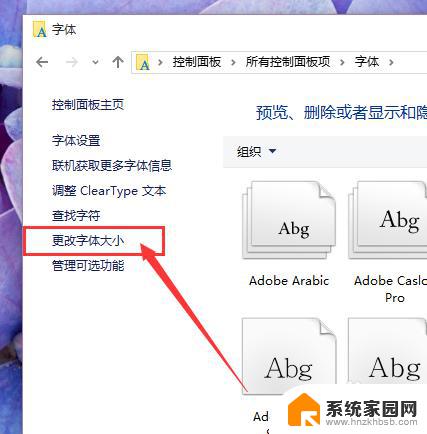
7.接下来,我们就可以开始进行桌面图标大小的设置步骤啦,我们点击页面中的类别下拉菜单,然后在下拉菜单中选择“图标”选项。
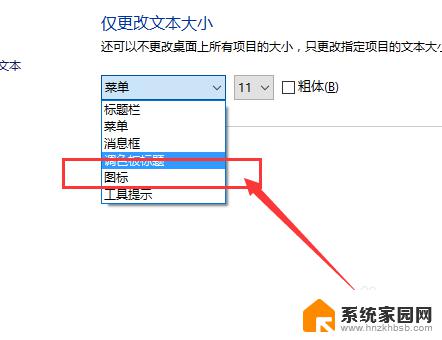
8.接下来,在右侧字体大小页面中,点击下拉菜单,然后点击字号大小设置,默认的字号大小为9号,如果想将桌面上的字体变大,只需要选择大一点的字号即可。
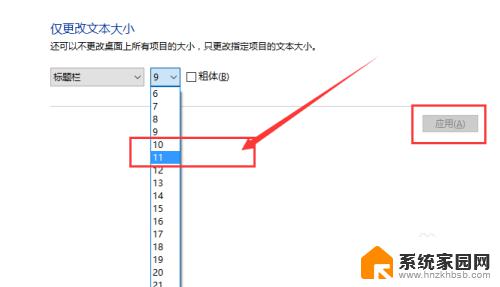
9.接下来,我们点击页面右侧的“应用”按钮,点击完应用按钮之后,电脑屏幕将会处于“蓝屏”状态,同时页面中间将会出现“请稍候”字样。

10.大约等待20s左右以后,电脑屏幕桌面会恢复正常,此时我们可以查看桌面上的图标字体是不是已经变大啦,哈哈,小伙伴们赶快试试吧。
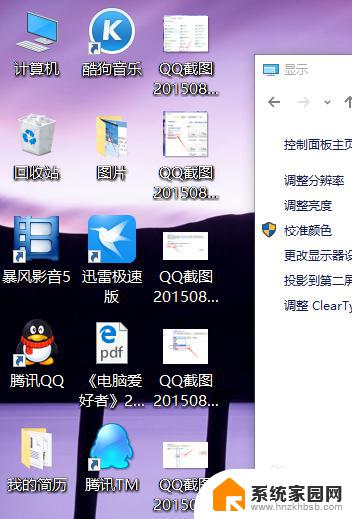
11.温馨提示:在系统字体大小设置页面中,我们不仅仅可以设置桌面图标的字体大小。还可以设置标题栏、菜单栏等字体的大小,大家只需要根据自己的实际需求按照类似的步骤操作就可以啦。
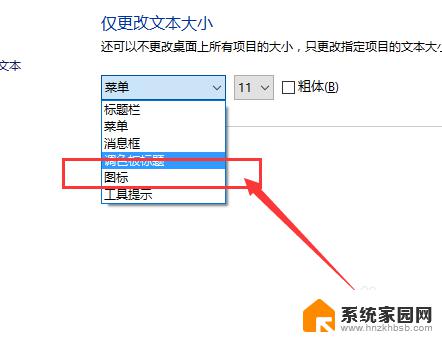
以上就是Win10如何更改桌面图标字体大小的全部内容,如果还有不清楚的用户,可以参考我的步骤进行操作,希望这对大家有所帮助。
win10如何改变桌面图标字体大小 Win10系统如何调整桌面图标文字大小相关教程
- 桌面图标文字大小设置 Win10系统桌面图标文字大小怎么改
- win10桌面图标字体设置大小 Win10系统如何调整桌面图标文字大小
- 如何设置桌面图标字体大小 Win10系统桌面图标文字大小怎么改
- 电脑桌面图标字体大小怎么设置 如何在Win10系统中更改桌面图标文字大小
- win10图标文字大小怎么调整 Win10系统怎样改变桌面图标文字大小
- 怎样调桌面图标大小 Win10桌面图标大小怎么调整
- 打开电脑桌面图标变大 Win10桌面图标怎么改变大小
- 怎样调大电脑桌面图标 Win10桌面图标大小怎么调整
- 如何改变电脑桌面图标的大小 如何在Win10上更改桌面图标的大小
- win101右下角图标大小,怎么调整 Win10桌面图标大小调节步骤
- 电脑网络连上但是不能上网 Win10连接网络显示无法连接但能上网的解决方法
- win10无线网密码怎么看 Win10系统如何查看已连接WiFi密码
- win10开始屏幕图标点击没反应 电脑桌面图标点击无反应
- 蓝牙耳机如何配对电脑 win10笔记本电脑蓝牙耳机配对方法
- win10如何打开windows update 怎样设置win10自动更新功能
- 需要系统管理员权限才能删除 Win10删除文件需要管理员权限怎么办
win10系统教程推荐
- 1 win10和win7怎样共享文件夹 Win10局域网共享问题彻底解决方法
- 2 win10设置桌面图标显示 win10桌面图标显示不全
- 3 电脑怎么看fps值 Win10怎么打开游戏fps显示
- 4 笔记本电脑声音驱动 Win10声卡驱动丢失怎么办
- 5 windows查看激活时间 win10系统激活时间怎么看
- 6 点键盘出现各种窗口 如何解决Win10按键盘弹出意外窗口问题
- 7 电脑屏保在哪里调整 Win10屏保设置教程
- 8 电脑连接外部显示器设置 win10笔记本连接外置显示器方法
- 9 win10右键开始菜单没反应 win10开始按钮右键点击没有反应怎么修复
- 10 win10添加中文简体美式键盘 Win10中文输入法添加美式键盘步骤