电脑如何增加虚拟内存win11 Win11虚拟内存增加的步骤
更新时间:2024-04-01 16:54:07作者:jiang
在使用电脑的过程中,有时候会遇到内存不足的情况,导致电脑运行缓慢甚至卡顿,而虚拟内存的增加可以有效地解决这一问题。在Win11系统中,增加虚拟内存的步骤并不复杂,只需要按照一定的操作流程进行设置即可。接下来我们就来详细了解一下如何在Win11系统中增加虚拟内存,让电脑运行更加流畅。
具体操作如下:
1、进入电脑系统桌面,右键此电脑点击属性;
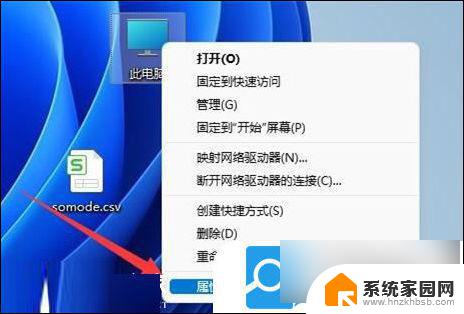
2、弹出新页面后,点击高级系统设置;
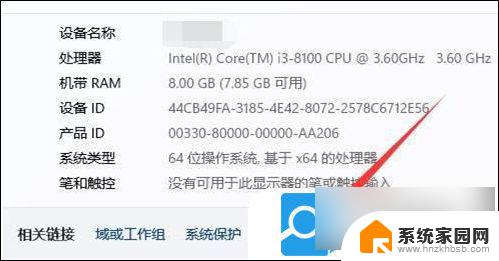
3、在系统属性页面中,点击性能-设置;
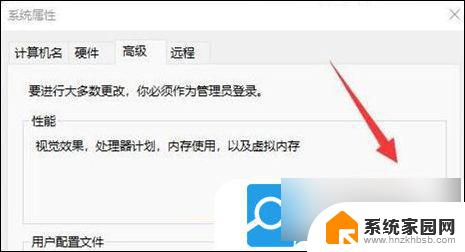
4、然后,继续点击虚拟内存-更改;
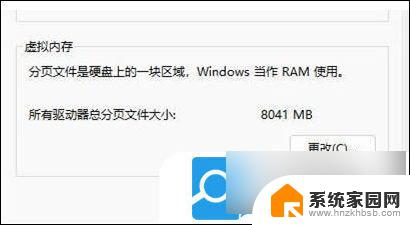
5、确保C盘没有设置虚拟内存,再点击选中其他分区。勾选自定义大小;
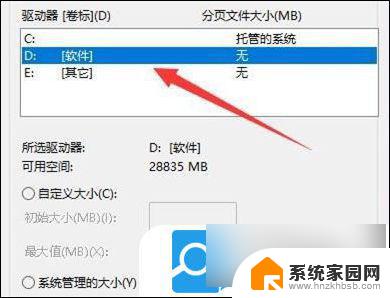
6、最后,修改电脑虚拟内存即可。
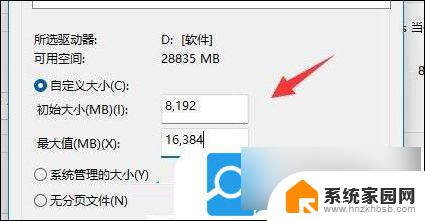
以上就是电脑如何增加虚拟内存win11的全部内容,有遇到这种情况的用户可以按照小编的方法来进行解决,希望能够帮助到大家。
电脑如何增加虚拟内存win11 Win11虚拟内存增加的步骤相关教程
- win11增加内存 Win11虚拟内存设置步骤
- win11没有设置虚拟内存 Win11设置虚拟内存的步骤
- 虚拟内存win11在哪里 Win11虚拟内存设置步骤
- 电脑设置虚拟内存win11 Win11虚拟内存的最佳设置方法
- win11电脑虚拟内存设置 win11虚拟内存怎么设置最佳方法
- 如何调虚拟内存win11 Win11虚拟内存设置技巧
- win11bios怎么设置虚拟化 Win11电脑BIOS/UEFI中的虚拟化功能开启方法
- win11虚化怎么打开 Win11虚拟化功能关闭步骤
- 怎么关闭虚拟服务win11 Win11如何关闭虚拟化功能
- win11关闭虚拟平台 Win11如何关闭虚拟化功能
- win11自带桌面背景图片在哪里 个性化电脑壁纸设计灵感
- 虚拟触摸板win11 Windows11虚拟触摸板打开方法
- win11系统默认声音 Win11如何设置默认音量大小
- win11怎么调开机启动项 Win11开机启动项配置
- win11如何关闭设置桌面 Windows11设置主页如何关闭
- win11无法取消pin密码 win11怎么取消登录pin密码
win11系统教程推荐
- 1 win11屏保密码怎样设置 Win11屏保密码设置步骤
- 2 win11磁盘格式化失败 硬盘无法格式化怎么修复
- 3 win11多了个账户 Win11开机显示两个用户怎么办
- 4 电脑有时不休眠win11 win11设置不休眠怎么操作
- 5 win11内建桌面便签 超级便签文本添加
- 6 win11红警黑屏只能看见鼠标 win11玩红色警戒黑屏故障解决步骤
- 7 win11怎么运行安卓应用 Win11安卓应用运行教程
- 8 win11更新打印机驱动程序 Win11打印机驱动更新步骤
- 9 win11l图片打不开 Win11 24H2升级后无法打开图片怎么办
- 10 win11共享完 其他电脑无法访问 Win11 24H2共享文档NAS无法进入解决方法