win10怎样扫描文件到电脑 Windows10扫描文件到计算机的方法
更新时间:2023-11-02 16:53:26作者:yang
win10怎样扫描文件到电脑,在现代社会中电脑已经成为我们生活中不可或缺的一部分,而在使用电脑的过程中,文件的扫描是我们经常需要进行的操作之一。而随着技术的不断发展,Windows10为我们提供了更加便捷的方式来扫描文件到计算机上。通过简单的几步操作,我们就能轻松地将纸质文件转化为电子形式,方便存储和传输。接下来我们将介绍一下Windows10扫描文件到计算机的方法,让我们一起来了解一下吧。
方法如下:
1.点击“控制面板,”桌面有,直接点击。桌面没有,右击鼠标:个性化——主题——桌面图标设置——控制面板——确定,即可。
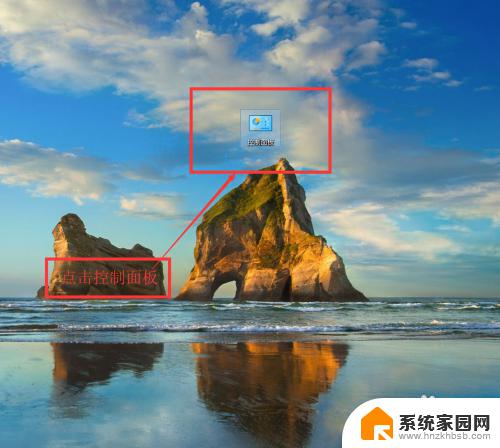
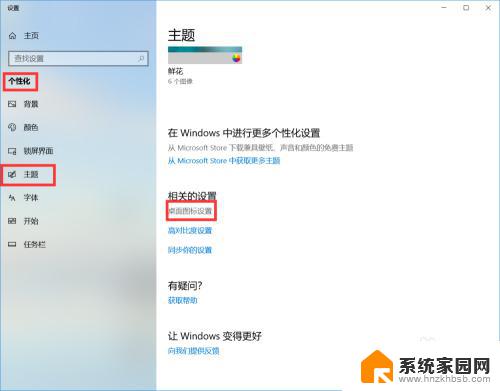
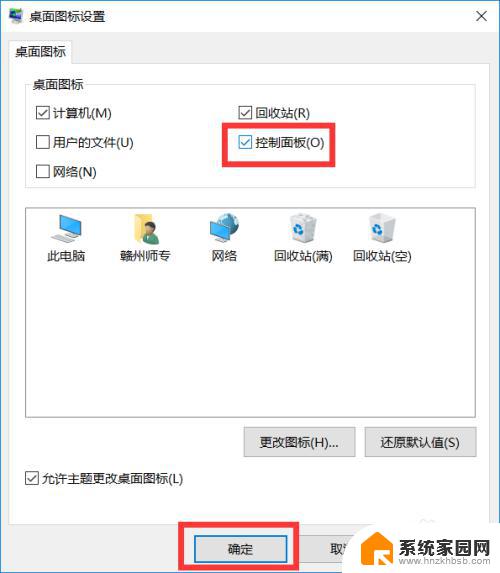
2.点击“查看设备和打印机。”
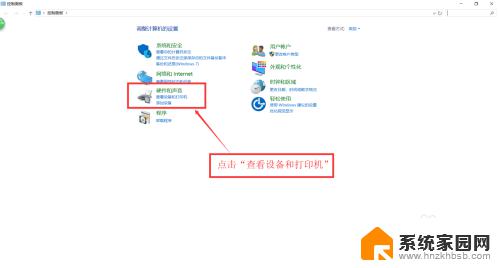
3.找到你要使用的设备,单击鼠标右键,点击“开始扫描。”
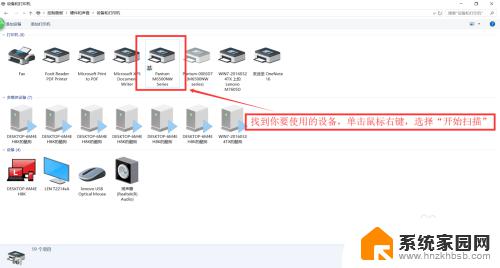
4.点击“扫描。”
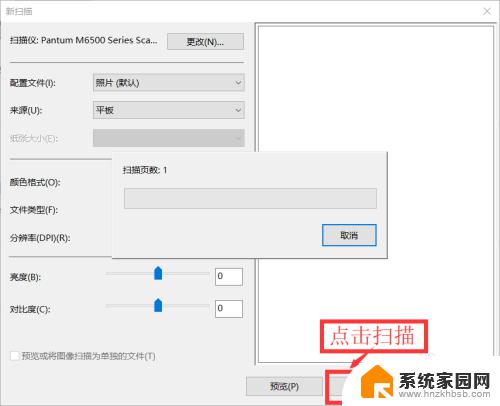
5.点击“更多选项,”点击“浏览。”可以更改你导入文件位置,点击“确定,”再点击“下一步,”即可完成扫描。
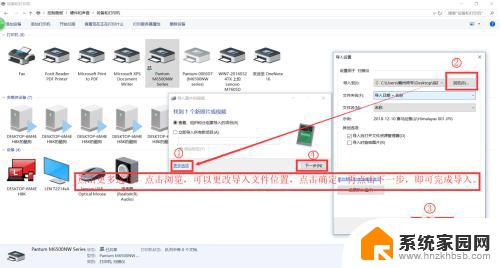
以上就是Win10如何将文件扫描到电脑的全部内容,如果您遇到这种情况,可以按照小编的方法解决,希望这篇文章能够帮助到您。
win10怎样扫描文件到电脑 Windows10扫描文件到计算机的方法相关教程
- win10扫描在哪里 Win10如何扫描文件到电脑
- 电脑文件怎么扫描 Win10如何扫描磁盘文件
- win10 扫描文件 Win10如何进行文件扫描
- windows10打印机怎么扫描 win10系统打印机如何进行文档扫描
- win10怎样扫描 win10怎么扫描打印机
- 佳能mg2580s能扫描吗 佳能MG2580s打印机在Win10系统下如何扫描文件
- 如何把文件扫描成电子版 如何在Win10系统中将文件扫描成电子版
- win10系统传真与扫描 win10系统中传真和扫描任务的启用方法
- win10在哪扫描 win10系统打印机如何配置扫描设置
- 京瓷打印机不支持win10 扫描 Win10系统找不到打印机扫描的解决办法
- win10和win7怎样共享文件夹 Win10局域网共享问题彻底解决方法
- win10系统还原开机按什么键 电脑一键还原快捷键
- 怎么把一键锁屏添加到桌面 Win10系统桌面右键菜单锁屏快捷功能添加教程
- 打印机共享无法保存设置 win10共享打印机提示无法保存设置怎么解决
- win10电脑控制面板在哪里? win10系统控制面板怎么打开
- 电脑横屏怎么调成竖屏显示 win10怎么调整电脑屏幕方向
win10系统教程推荐
- 1 win10和win7怎样共享文件夹 Win10局域网共享问题彻底解决方法
- 2 win10设置桌面图标显示 win10桌面图标显示不全
- 3 电脑怎么看fps值 Win10怎么打开游戏fps显示
- 4 笔记本电脑声音驱动 Win10声卡驱动丢失怎么办
- 5 windows查看激活时间 win10系统激活时间怎么看
- 6 点键盘出现各种窗口 如何解决Win10按键盘弹出意外窗口问题
- 7 电脑屏保在哪里调整 Win10屏保设置教程
- 8 电脑连接外部显示器设置 win10笔记本连接外置显示器方法
- 9 win10右键开始菜单没反应 win10开始按钮右键点击没有反应怎么修复
- 10 win10添加中文简体美式键盘 Win10中文输入法添加美式键盘步骤