电脑文件锁定状态怎么解除 如何解除word文档的修改限制
更新时间:2023-10-28 16:53:44作者:jiang
电脑文件锁定状态怎么解除,在日常生活和工作中,我们经常会遇到电脑文件被锁定的情况,特别是在编辑Word文档时遇到修改限制,这无疑给我们带来了一定的困扰,解除电脑文件锁定状态并解除Word文档的修改限制并不难,只需掌握一些简单的方法和技巧,就能轻松解决这个问题。本文将介绍如何解除电脑文件锁定状态以及解除Word文档的修改限制,帮助您更加高效地处理文件编辑工作。
步骤如下:
1.当编辑文档时,点击文字部分,会发现无法修改。右上侧部分会显示灰,如下图所示。这是文档被加锁,无法编辑。
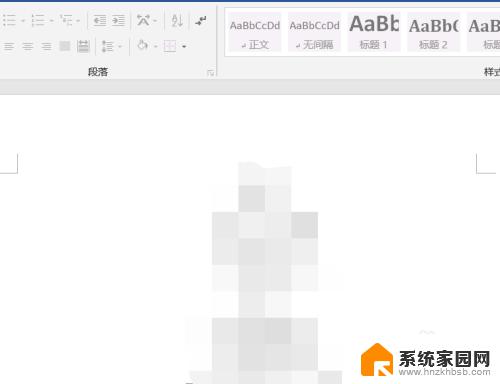
2.
首先,在找到左上角的文件,点击菜单栏中的信息。在这个页面中,我们能够看到保护文档与检查文档。
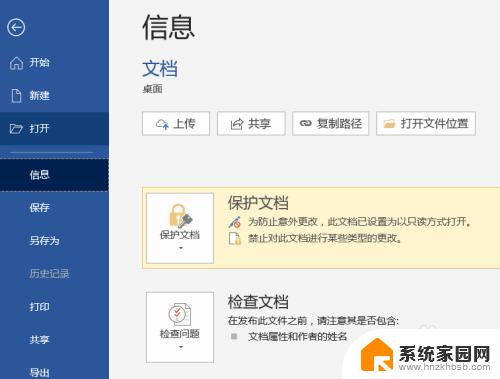
3.点击保护文档,会有用密码进行加密和限制编辑。选择“限制编辑”。
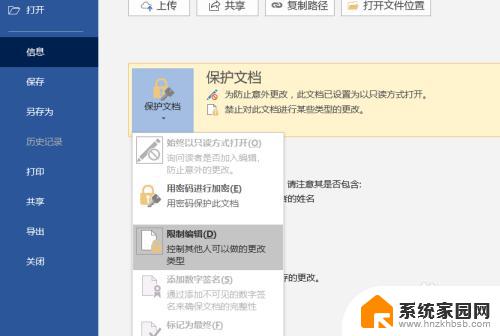
4.点击之后,会自动跳转回文档页面。在右侧会有出限制编辑菜单。如下图所示页面。
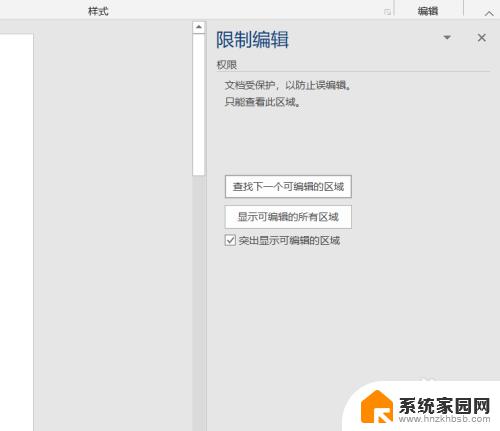
5.在限制编辑菜单栏中找到“停止保护”,如下图所示。一般在下方偏左位置,点击。
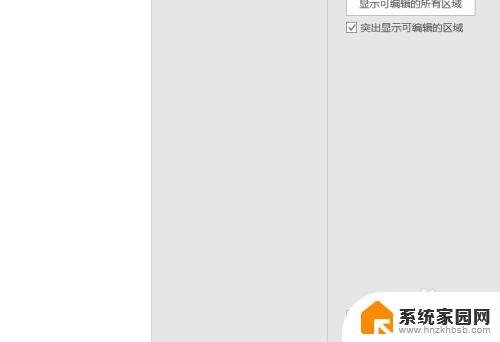
6.在弹出的窗口中,输入密码即可解锁。密码一般是由作者本人设置,所以要经过本人允许。才能解锁。
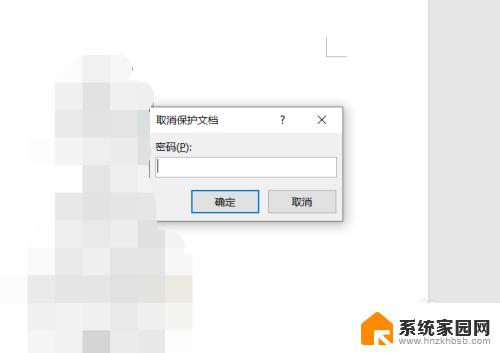
7.此时,回到word文页面。右上侧文字部分变为黑色,即文档解除锁定成功。可进行编辑。
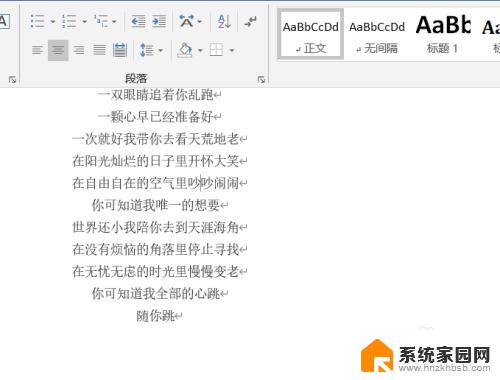
以上是电脑文件锁定状态解除的全部内容,需要的用户可以按照步骤进行操作,希望对大家有所帮助。
电脑文件锁定状态怎么解除 如何解除word文档的修改限制相关教程
- 电脑上所有word都被锁定怎么解除 如何解锁被锁定的Word文档
- 怎样解除u盘写保护状态 u盘怎么解除写保护的限制
- 电脑上所有word都被锁定怎么解除 Word文档被锁定无法编辑怎么解锁
- word文件不能编辑怎么解决 无法编辑的Word文档如何修改
- 怎样删除桌面锁定的图标 如何解除电脑桌面图标锁定 Windows 10
- 删除电脑文件需要administrators权限 如何删除需要管理员权限的文件
- 怎么删除文件中的其中一页 Word文档如何删除某一页
- word文档怎么删除当前页 怎么删除Word文档中的某一张页面
- word文档怎么改字体 Word文档怎么一键修改所有文字的字体
- word文档怎么添加修改 Word怎么记录文档修改
- 台式电脑连接hdmi 电脑连接显示器的HDMI线怎么插
- 电脑微信怎么在手机上退出登录 手机怎么退出电脑上的微信登录
- 打开检查作业 如何使用微信小程序检查作业
- 电脑突然要求激活windows 如何解决电脑激活Windows问题
- 电脑输入密码提示错误 电脑密码输入正确却提示密码错误
- 电脑哪个键关机 电脑关机的简便方法是什么
电脑教程推荐