win10怎么设置一个文件夹禁止删除软件 Win10禁止特定软件联网方法
更新时间:2024-03-26 16:53:32作者:yang
在日常使用电脑的过程中,我们经常会遇到一些需要保护的重要文件夹,尤其是一些包含个人隐私或重要资料的文件夹,而在Win10系统中,设置一个文件夹禁止删除软件是一种有效的方式来保护这些重要文件夹不被误删或篡改。同时禁止特定软件联网也是一种有效的保护措施,可以避免一些恶意软件通过网络传播或窃取个人信息。接下来我们将介绍如何在Win10系统中设置文件夹禁止删除软件和禁止特定软件联网的方法。
步骤如下:
1.首先点击“开始”按钮,“控制面板”,打开控制面板。
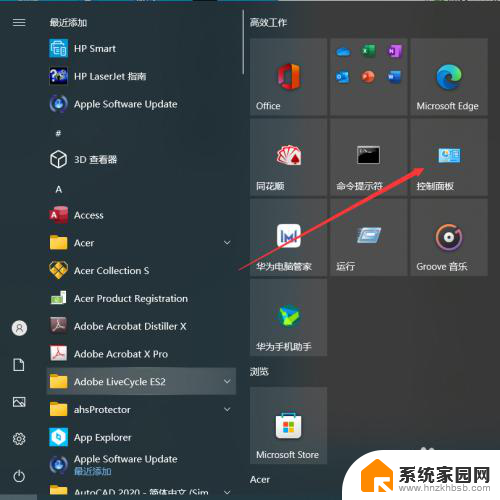
2.点击“控制面板”中的“系统与安全”。
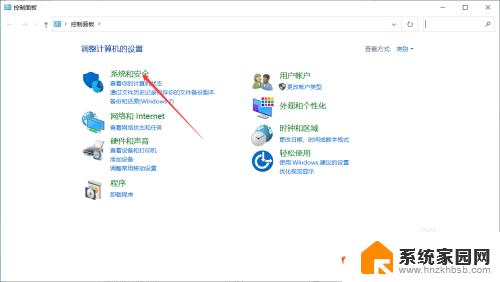
3.在“系统和安全”的界面中,点击“Windows Defender 防火墙”。
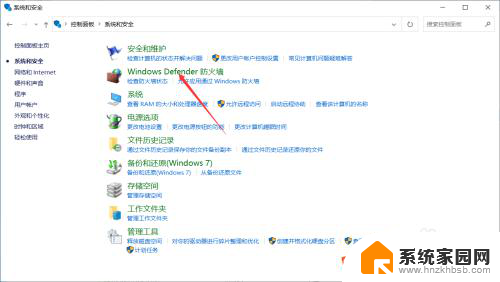
4.点击“Windows Defender 防火墙”左侧栏中的“高级设置”。
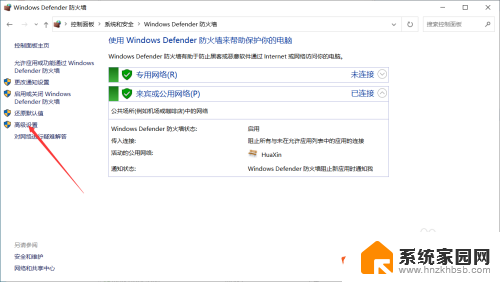
5.点击“高级安全 Windows Defender 防火墙”界面左侧栏中的“出站规则”。
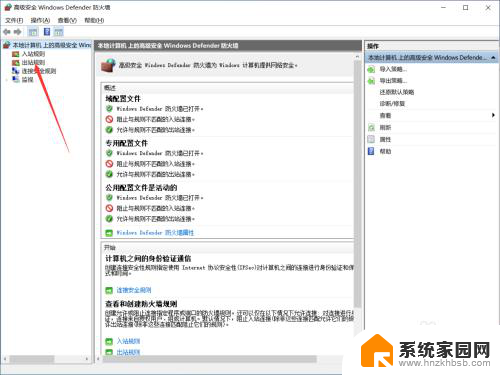
6.点击右侧栏中的“新建规则”。
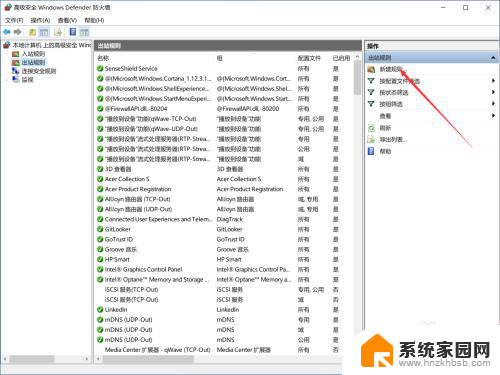
7.在“新建出站规则向导”界面中,点击“程序”,点击“下一步”。
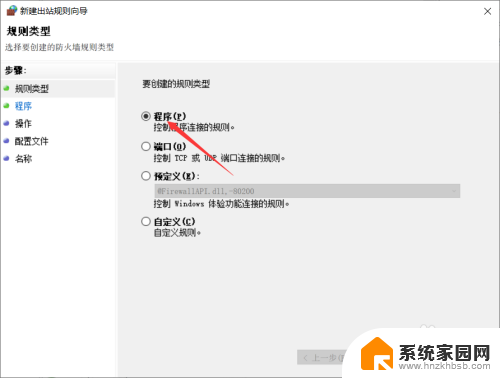
8.“浏览”找到需要阻止访问网络的程序的路径,点击“下一步”。
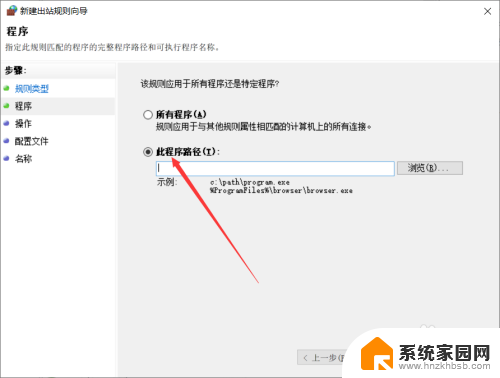
9.点击“阻止连接”,点击“下一步”。
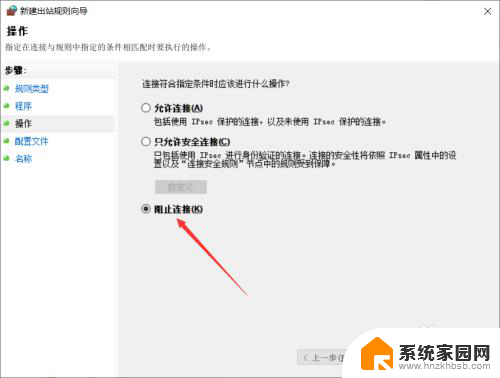
10.选择何时应用该规则,点击“下一步”。
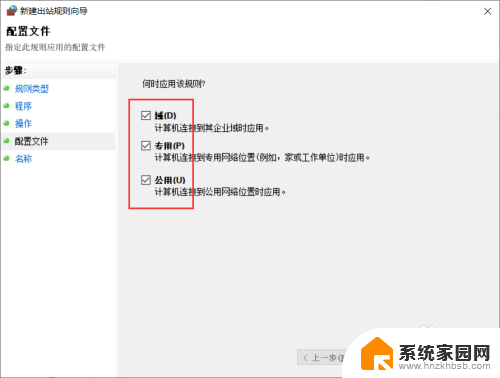
11.输入名称、描述,点击“完成”。
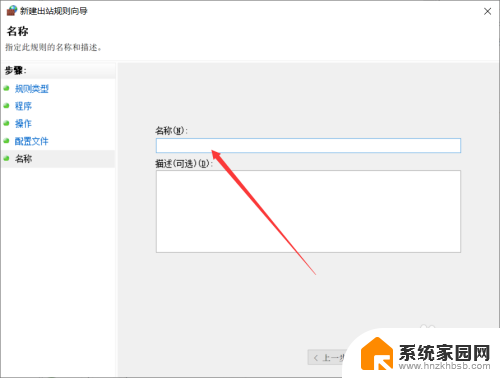
12.此时可以看到该软件前面的禁止符号,表示禁止该软件联网。
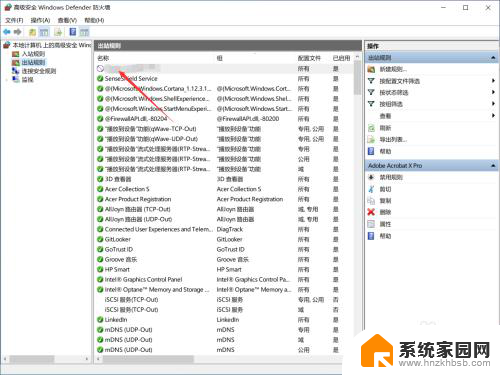
以上就是win10如何设置一个文件夹禁止删除软件的全部内容,还有不清楚的用户就可以参考一下小编的步骤进行操作,希望能够对大家有所帮助。
win10怎么设置一个文件夹禁止删除软件 Win10禁止特定软件联网方法相关教程
- win10怎么关闭单个软件的网络 Win10如何禁止特定软件联网
- win10有程序干扰软件运行 win10如何禁止特定程序运行
- window10怎么禁用软件 Win10禁止运行指定程序的步骤
- win10应用禁用网络 win10怎样禁止特定应用程序使用网络
- win10禁止软件开机自启动 Win10如何开启程序自启动
- 如何关闭电脑自启动软件? win10如何禁止自启动程序
- 不显示隐藏的文件,文件夹和驱动器 Win10禁止/恢复查看隐藏驱动器方法
- w10删除的文件怎么恢复 win10默认杀软误删除文件后怎么恢复
- win10删除开始菜单文件夹 Win10开始菜单文件夹无法删除
- win10文件无法删除,在另一个程序打开 win10电脑文件无法删除提示在另一个程序中打开怎么办
- 电脑网络连上但是不能上网 Win10连接网络显示无法连接但能上网的解决方法
- win10无线网密码怎么看 Win10系统如何查看已连接WiFi密码
- win10开始屏幕图标点击没反应 电脑桌面图标点击无反应
- 蓝牙耳机如何配对电脑 win10笔记本电脑蓝牙耳机配对方法
- win10如何打开windows update 怎样设置win10自动更新功能
- 需要系统管理员权限才能删除 Win10删除文件需要管理员权限怎么办
win10系统教程推荐
- 1 win10和win7怎样共享文件夹 Win10局域网共享问题彻底解决方法
- 2 win10设置桌面图标显示 win10桌面图标显示不全
- 3 电脑怎么看fps值 Win10怎么打开游戏fps显示
- 4 笔记本电脑声音驱动 Win10声卡驱动丢失怎么办
- 5 windows查看激活时间 win10系统激活时间怎么看
- 6 点键盘出现各种窗口 如何解决Win10按键盘弹出意外窗口问题
- 7 电脑屏保在哪里调整 Win10屏保设置教程
- 8 电脑连接外部显示器设置 win10笔记本连接外置显示器方法
- 9 win10右键开始菜单没反应 win10开始按钮右键点击没有反应怎么修复
- 10 win10添加中文简体美式键盘 Win10中文输入法添加美式键盘步骤