电脑禁用输入法是怎么解除 win10已禁用输入法怎么恢复
更新时间:2024-01-30 16:52:31作者:yang
当我们使用电脑时,经常会遇到一些问题,比如输入法被禁用,尤其对于使用Win10系统的用户来说,这个问题可能会让人感到困惑。幸运的是解除Win10已禁用的输入法并恢复正常使用,并不是一件太过复杂的事情。下面我们将介绍一些简单的方法,帮助大家解决电脑禁用输入法的问题,让我们的电脑重新恢复正常工作。
电脑禁用输入法是怎么解除
方法一:
1、首先,右键点击开始菜单栏。点击计算机管理。
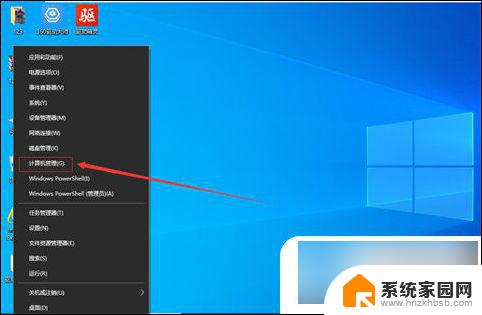
2、在窗口中点击任务计划程序。
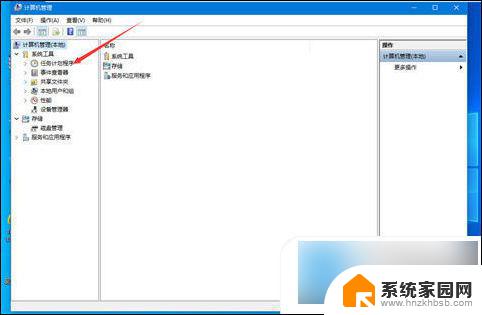
3、依次打开以下文件夹。
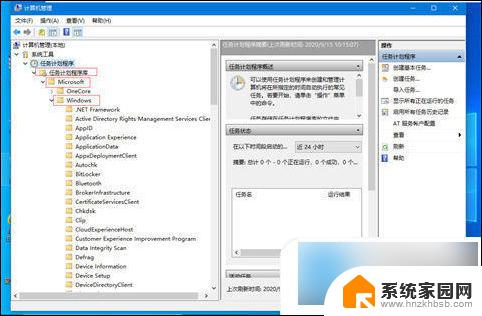
4、在左侧窗口点击text services framework文件夹后,在右侧看到该选项。
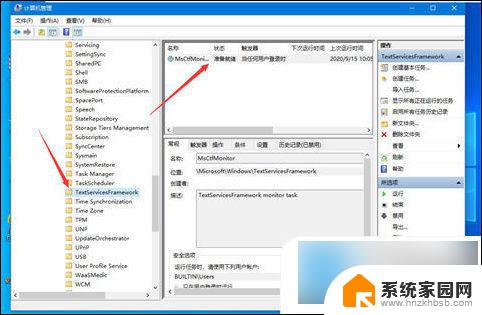
5、右键该选项点击运行即可。
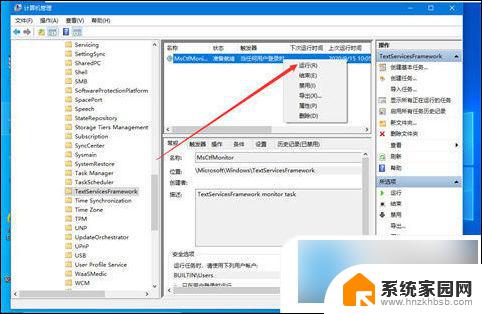
方法二:
1、点击win10系统的【 开始 】菜单,选择【 设置 】;
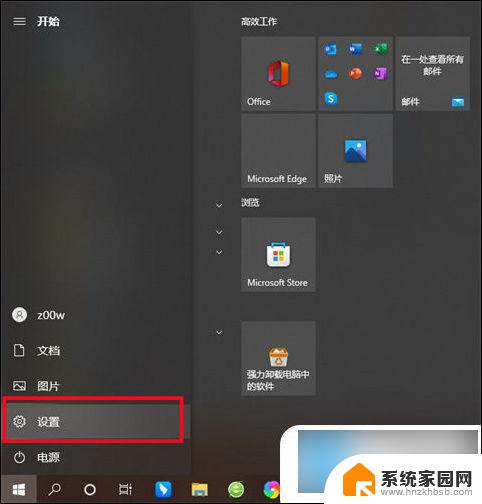
2、在新的设置页面中选择【 时间和语言 】;
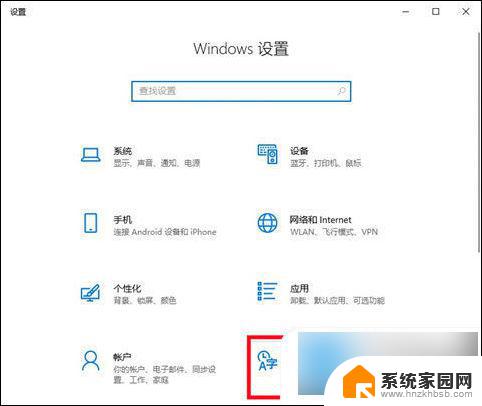
3、跳转到新界面以后选择【 语言 】,之后点击【 拼写、键盘和键盘设置 】选项;
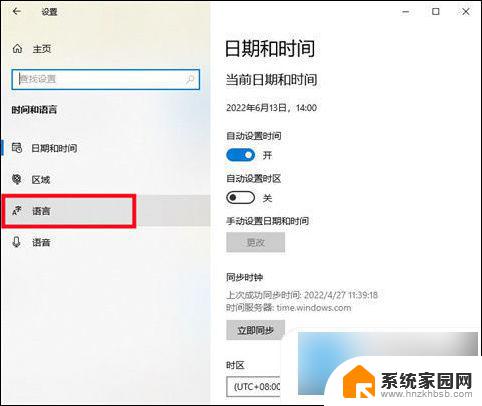
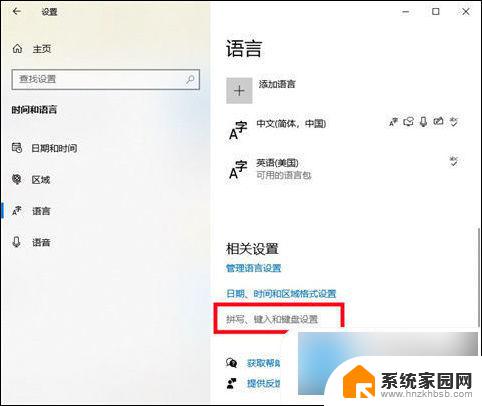
4、在页面右侧找到【 高级键盘设置 】选项,并点击;
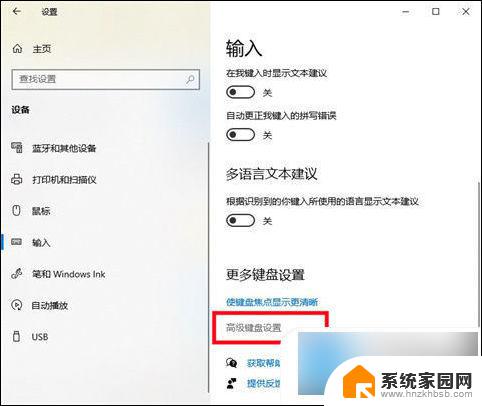
5、将【 允许我为每个应用窗口使用不同的输入法 】的勾去掉,然后勾选【 使用桌面语言栏 】,之后win10系统的输入法就可以自由调出,不被禁用了。
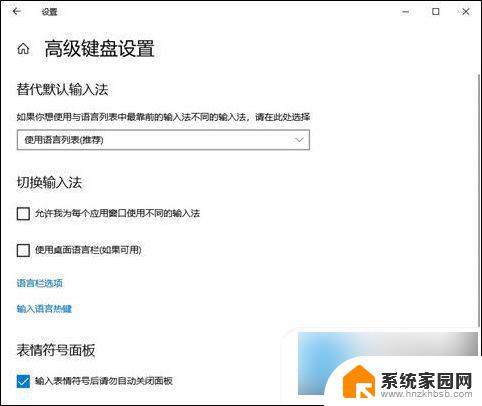
以上就是电脑禁用输入法解除的全部内容,如果有不清楚的用户,可以参考以上小编的步骤进行操作,希望能够对大家有所帮助。
电脑禁用输入法是怎么解除 win10已禁用输入法怎么恢复相关教程
- win10显示输入法已禁用 win10系统电脑输入法被禁用怎么解决
- win10键盘禁用了怎么恢复 怎么在win10恢复禁用的输入法
- 电脑上已禁用输入法应该怎么解决 Win10输入法禁用后如何重新启用
- 玩电脑游戏时怎么关闭输入法 Win10玩全屏游戏禁用输入法
- 游戏里怎么禁用输入法 Win10玩游戏时怎么关掉输入法
- win10怎么不让输入法弹出 win10禁用输入法的简单方法
- win10去不掉管理员已禁用怎么办 Win10 administrator账号被禁用怎么恢复
- win10wlan禁用了怎么恢复 win10 wlan禁用无法开启怎么办
- 右下角没有输入法标志 Win10输入法图标不显示怎么恢复
- 电脑网络点了禁用怎么恢复 win10网络禁用后无法恢复本地连接
- 电脑网络连上但是不能上网 Win10连接网络显示无法连接但能上网的解决方法
- win10无线网密码怎么看 Win10系统如何查看已连接WiFi密码
- win10开始屏幕图标点击没反应 电脑桌面图标点击无反应
- 蓝牙耳机如何配对电脑 win10笔记本电脑蓝牙耳机配对方法
- win10如何打开windows update 怎样设置win10自动更新功能
- 需要系统管理员权限才能删除 Win10删除文件需要管理员权限怎么办
win10系统教程推荐
- 1 win10和win7怎样共享文件夹 Win10局域网共享问题彻底解决方法
- 2 win10设置桌面图标显示 win10桌面图标显示不全
- 3 电脑怎么看fps值 Win10怎么打开游戏fps显示
- 4 笔记本电脑声音驱动 Win10声卡驱动丢失怎么办
- 5 windows查看激活时间 win10系统激活时间怎么看
- 6 点键盘出现各种窗口 如何解决Win10按键盘弹出意外窗口问题
- 7 电脑屏保在哪里调整 Win10屏保设置教程
- 8 电脑连接外部显示器设置 win10笔记本连接外置显示器方法
- 9 win10右键开始菜单没反应 win10开始按钮右键点击没有反应怎么修复
- 10 win10添加中文简体美式键盘 Win10中文输入法添加美式键盘步骤