win10自带输入法颜色更改 Win10自带输入法候选窗口颜色设置教程
更新时间:2024-05-07 16:52:50作者:xiaoliu
Win10自带输入法是Windows系统自带的一款输入法工具,具有简洁易用的特点,其中输入法候选窗口的颜色设置是一项让用户可以个性化定制界面的功能。通过调整颜色,可以使输入法界面更加符合个人喜好,提升使用体验。下面将介绍如何在Win10系统中进行输入法候选窗口颜色的设置,让您轻松实现个性化定制。
操作方法:
1.单击屏幕左下角输入法图标,在弹出快捷菜单中选择“语言首选项”。图2为更改候选窗口颜色,更改前以及更改后的效果。
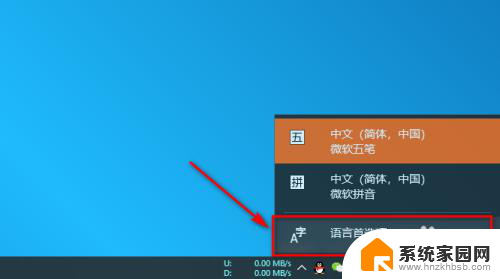
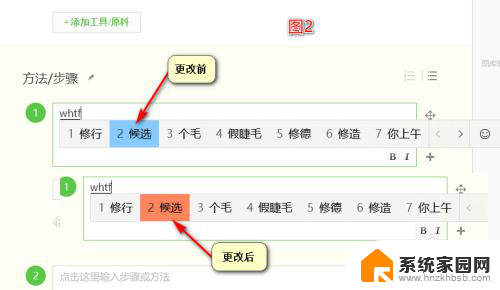
2.在打的窗口界面中,单击“中文(中华人民共各国)”项出现“选项”后。单击“选项”。
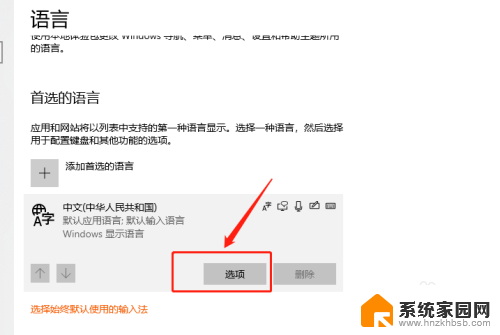
3.单击“选项”后打开“语言选项:中文(简体,中国)”窗口界面。找到“键盘”,选择 “微软五笔”出现“选项”,单击“选项”。
若要更改微软拼音候选窗口颜色,在这该步骤中可以选择微软拼音。
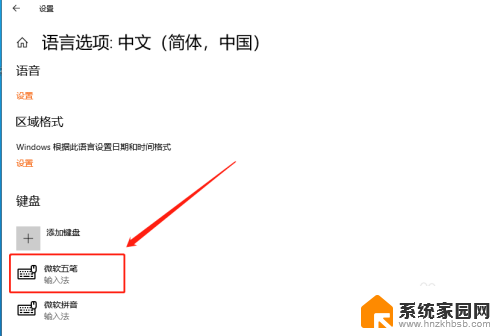
4.在打开“微软五笔”设置界面中,找到“选择候选窗口颜色”。单击“打开颜色设置”。
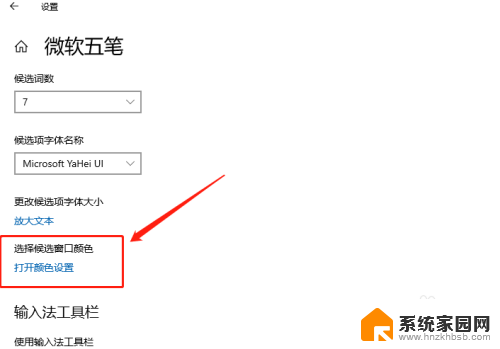
5.打开“颜色设置”窗口,在Windows颜色中 选择你喜欢的颜色 单击选择即可。输入法候选窗口颜色可更改成你选定的颜色。
如果没有你喜欢的颜色,可单击自定义颜色,将自定义颜色设置成候选窗口颜色。
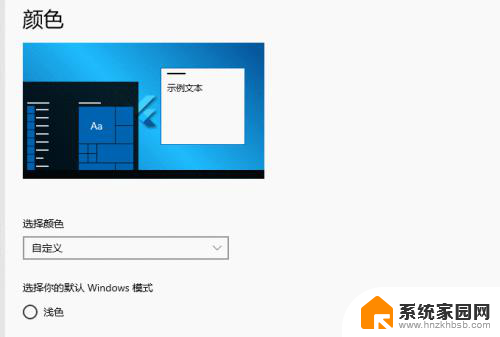
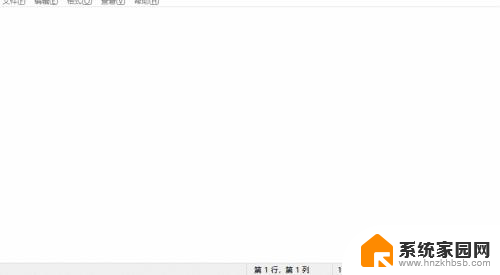
以上就是Win10自带输入法颜色更改的全部内容,对于不清楚的用户,可以参考以上小编的步骤进行操作,希望能对大家有所帮助。
win10自带输入法颜色更改 Win10自带输入法候选窗口颜色设置教程相关教程
- win10自带输入法如何删除 win10删除自带输入法教程
- windows10设置颜色是蓝色的 Win10系统窗口颜色修改方法
- win10自带拼音输入法 win10自带输入法怎么设置调出来快捷键
- win10更改窗口背景色 Win10系统怎么调整窗口颜色
- win10锁定输入法中英文 Win10自带输入法锁定为英文设置方法
- 为什麽win10的输入法输入不了 win10自带输入法无法打字怎么办
- win10自带输入法输入框不见了 win10输入法打字框消失
- 电脑输入法切换手写 win10自带的输入法手写输入如何开启
- 电脑自带输入法在哪里设置 win10电脑默认微软拼音输入法设置教程
- 微软自带的输入法怎么不显示字了 Win10微软拼音输入法候选字不显示怎么解决
- 电脑网络连上但是不能上网 Win10连接网络显示无法连接但能上网的解决方法
- win10无线网密码怎么看 Win10系统如何查看已连接WiFi密码
- win10开始屏幕图标点击没反应 电脑桌面图标点击无反应
- 蓝牙耳机如何配对电脑 win10笔记本电脑蓝牙耳机配对方法
- win10如何打开windows update 怎样设置win10自动更新功能
- 需要系统管理员权限才能删除 Win10删除文件需要管理员权限怎么办
win10系统教程推荐
- 1 win10和win7怎样共享文件夹 Win10局域网共享问题彻底解决方法
- 2 win10设置桌面图标显示 win10桌面图标显示不全
- 3 电脑怎么看fps值 Win10怎么打开游戏fps显示
- 4 笔记本电脑声音驱动 Win10声卡驱动丢失怎么办
- 5 windows查看激活时间 win10系统激活时间怎么看
- 6 点键盘出现各种窗口 如何解决Win10按键盘弹出意外窗口问题
- 7 电脑屏保在哪里调整 Win10屏保设置教程
- 8 电脑连接外部显示器设置 win10笔记本连接外置显示器方法
- 9 win10右键开始菜单没反应 win10开始按钮右键点击没有反应怎么修复
- 10 win10添加中文简体美式键盘 Win10中文输入法添加美式键盘步骤