怎么看电脑wifi密码win10 win10系统如何在无线网络设置中查看WiFi密码
更新时间:2024-04-11 16:52:07作者:jiang
现代社会,人们对于网络的依赖程度越来越高,而无线网络的使用也变得越来越普遍,在使用电脑连接WiFi的过程中,我们经常需要输入密码才能成功连接。有时候我们会忘记之前设置的密码,这时候该怎么办呢?在Windows 10系统中,我们可以通过一些简单的步骤来查看已经保存的WiFi密码,让我们一起来了解一下吧。
步骤如下:
1.首先,我们在电脑的右下角找到目前正在连接的WiFi名称。然后点击鼠标右键,选择弹出的“打开网络和Internet设置”,如下图所示...
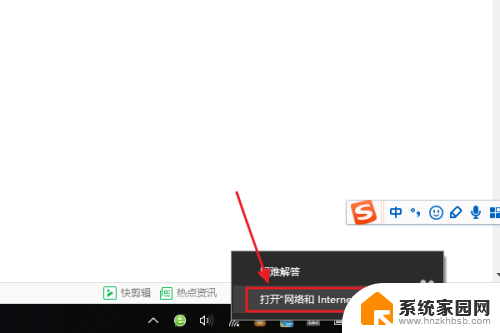
2.接着在跳转到的网络和Internet设置对话框,我们点击“更改适配器选项”。然后在网络连接列表中找到自己的那个WiFi名称;
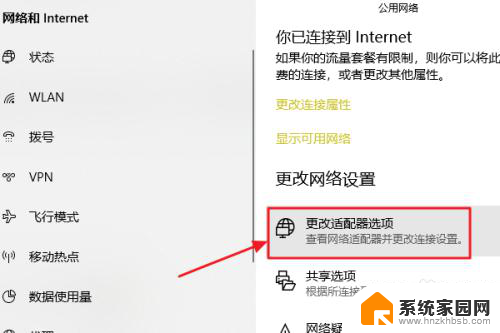
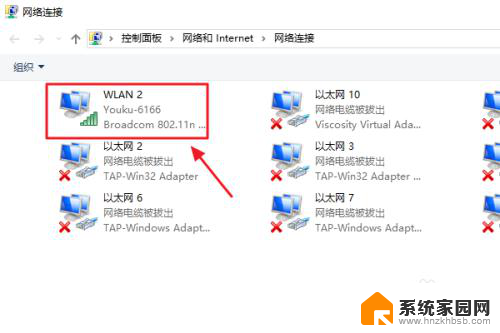
3.随后还是用右键点击,这次我们选择“状态”,接着即可弹出WLAN状态对话框,如图二...
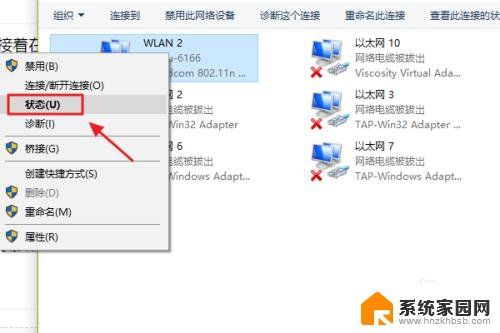
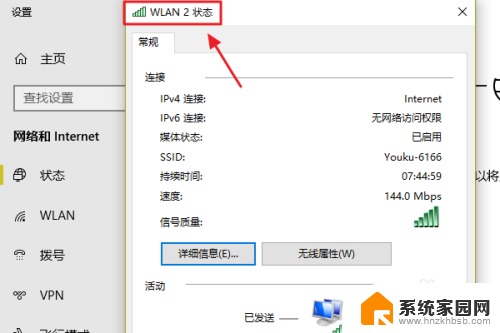
4.此对话框的中间位置有一项“无线属性”,我们点击它以后可以看到自己无线网的网络属性,我们切换至“安全”;
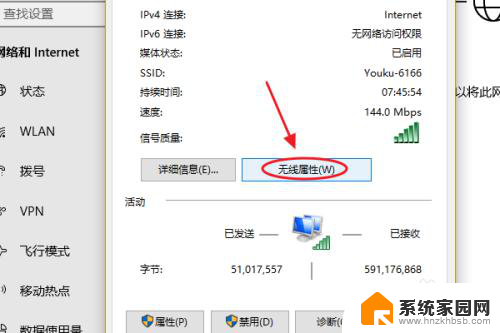
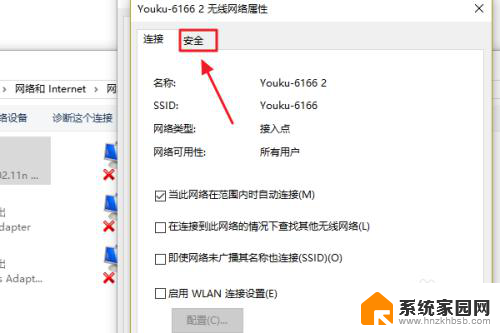
5.这时就能看到一项“网络安全密钥”,也就是我们俗称的WiFi密码了。不过系统默认的是隐藏状态,我们只需勾选下方的显示字符,即可看到密码了;
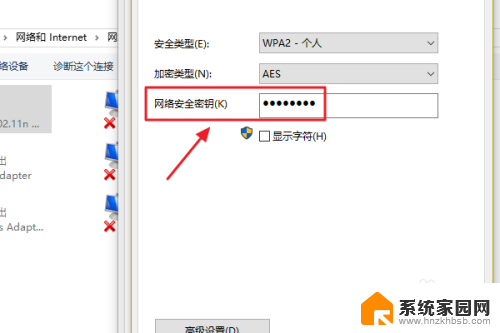
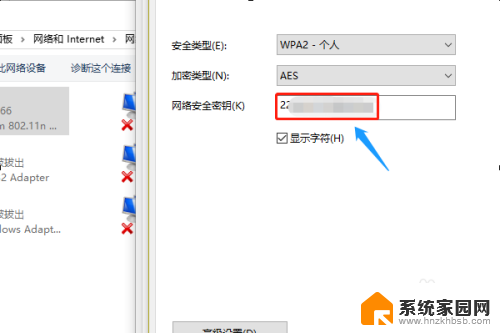
以上就是如何查看电脑Wi-Fi密码win10的全部内容,如果还有不清楚的用户,可以按照小编的方法来操作,希望能够对大家有所帮助。
怎么看电脑wifi密码win10 win10系统如何在无线网络设置中查看WiFi密码相关教程
- win10系统无线密码怎么看 Win10系统如何查看已连接WiFi的密码
- win10怎么看无线密码 win10系统如何查看已连接WiFi密码
- win10怎么查看无线密码? win10系统如何查看保存的WiFi密码
- window10 查看wifi密码 win10系统如何查看WiFi密码的方法
- win10查无线网密码 win10系统WiFi密码查看方法
- win10电脑wifi密码 win10系统如何查看已保存WiFi密码
- win10如何知道wifi密码 win10系统如何查看保存的WiFi密码
- win10怎么找无线网密码 Win10无线网络密码在哪里查看
- 如何显示电脑wifi密码 WIN10如何查看已连接WIFI的密码
- win10如何查看密码 Win10系统怎么查看已保存的电脑密码
- 电脑横屏怎么调成竖屏显示 win10怎么调整电脑屏幕方向
- 电脑输入法如何切换简体中文 Windows10输入法简体字设置方法
- win10不能调节屏幕亮度怎么办 笔记本亮度调节无效
- win10设置桌面图标显示 win10桌面图标显示不全
- 电脑怎么看fps值 Win10怎么打开游戏fps显示
- 电脑recovery模式怎么进去 win10系统如何进入恢复模式
win10系统教程推荐
- 1 win10设置桌面图标显示 win10桌面图标显示不全
- 2 电脑怎么看fps值 Win10怎么打开游戏fps显示
- 3 笔记本电脑声音驱动 Win10声卡驱动丢失怎么办
- 4 windows查看激活时间 win10系统激活时间怎么看
- 5 点键盘出现各种窗口 如何解决Win10按键盘弹出意外窗口问题
- 6 电脑屏保在哪里调整 Win10屏保设置教程
- 7 电脑连接外部显示器设置 win10笔记本连接外置显示器方法
- 8 win10右键开始菜单没反应 win10开始按钮右键点击没有反应怎么修复
- 9 win10添加中文简体美式键盘 Win10中文输入法添加美式键盘步骤
- 10 windows10怎么关闭开机自动启动软件 Win10开机自动启动软件关闭方法