itunes怎么选择备份到哪个硬盘 ITUNES备份文件不占用C盘保存路径设置
在使用iTunes备份文件时,有时我们会遇到备份文件占用C盘空间过大的问题,为了解决这个问题,我们可以选择将iTunes备份文件保存到其他硬盘中,从而释放C盘的空间。通过简单的设置,我们可以轻松地将iTunes备份文件保存到指定的硬盘路径上,让我们的电脑更加顺畅地运行。iTunes备份文件的选择和保存路径设置,可以帮助我们更好地管理电脑的存储空间,确保备份文件的安全性和便捷性。
具体步骤:
1.双击桌面上的计算机图标,打开磁盘驱动器。

2.按照路径C:\Users\你的用户名\AppData\Roaming\Apple Computer打开,路径中你的用户名是你自己电脑的用户名。找到MobileSync文件夹,将其删除。
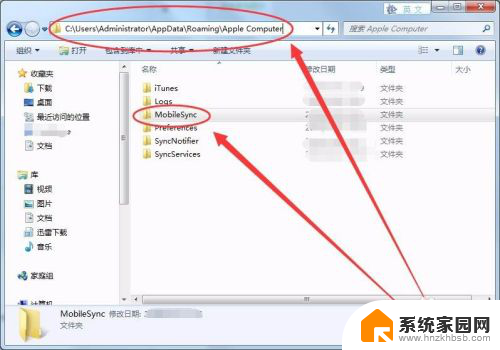
3.在E盘新建一个文件夹,此文件夹根据情况由自己确定创建,本人命名为iTunesBackup。
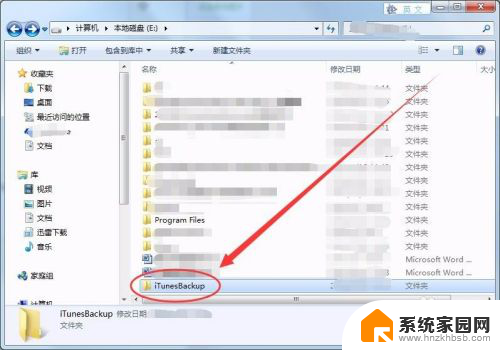
4.同时按下键盘上的Win和R键,如下图所示。

5.打开的运行窗口中,输入cmd命令。
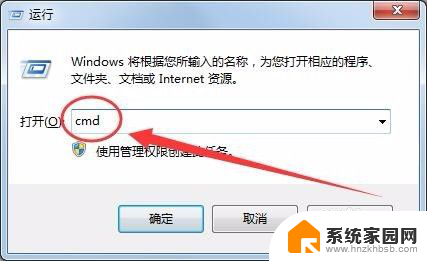
6.单击确定按钮后,打开的界面如下图所示。
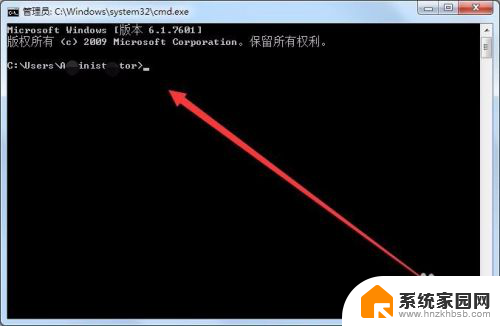
7.管理员窗口中,输入命令mklink/j "C:\Users\你的用户名\AppData\Roaming\Apple Computer\MobileSync" "e:\iTunesBackup",其中的e:\iTunesBackup为自己设置的保存目录。
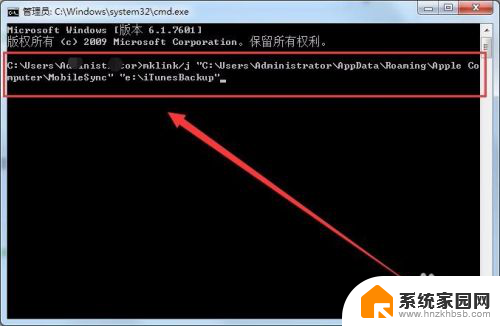
8.按下回车键后,提示创建联接成功。说明iTunes的备份保存路径已功修改为E盘的iTunesBackup目录。
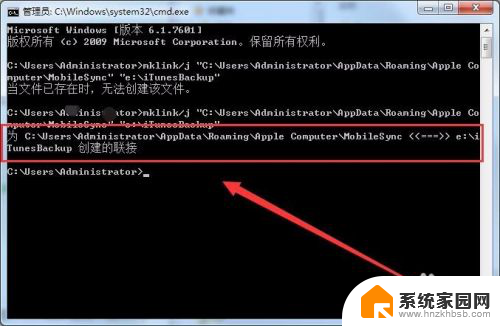
以上就是iTunes选择备份硬盘的方法,如果你遇到这种情况,可以按照以上步骤解决,希望对大家有所帮助。
itunes怎么选择备份到哪个硬盘 ITUNES备份文件不占用C盘保存路径设置相关教程
- 怎么更改itunes备份路径 iTunes备份文件不保存在C盘
- itunes更改备份路径 如何将iTunes备份保存路径更改到非C盘
- itunes只能备份到c盘吗 将iTunes备份保存到移动硬盘的方法
- 电脑itunes备份会存到哪里 itunes备份文件在哪个文件夹
- itunes的备份在哪个文件夹 itunes备份文件在哪个文件夹
- itunes 备份在哪里 itunes备份文件在哪个目录
- 苹果激活了还能备份吗 如何将iTunes备份文件迁移到移动硬盘
- itunes更改备份目录 如何更改ITUNES备份路径
- 苹果手机怎么取消备份 如何将iTunes备份存储路径切换到移动硬盘
- 如何修改wps备份路径 wps备份路径怎么修改
- 台式电脑连接hdmi 电脑连接显示器的HDMI线怎么插
- 电脑微信怎么在手机上退出登录 手机怎么退出电脑上的微信登录
- 打开检查作业 如何使用微信小程序检查作业
- 电脑突然要求激活windows 如何解决电脑激活Windows问题
- 电脑输入密码提示错误 电脑密码输入正确却提示密码错误
- 电脑哪个键关机 电脑关机的简便方法是什么
电脑教程推荐