一台电脑分屏多个显示器 win10电脑如何实现双显示器分屏
更新时间:2023-12-22 16:51:30作者:jiang
在日常工作和学习中,电脑已经成为我们必不可少的工具之一,对于一些需要同时处理多个任务的用户来说,一台电脑分屏多个显示器的需求变得愈发迫切。而在Windows 10系统下,实现双显示器分屏并不难,只需简单的设置就能轻松实现。本文将介绍如何在Win10电脑上实现双显示器分屏,让您的工作效率得到更大的提升。
具体方法:
1.桌面空白处右击,选择显示设置。打开下图。
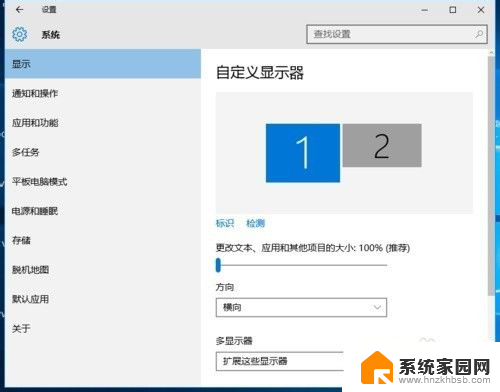
2.先点击标识,标识出两个显示器。
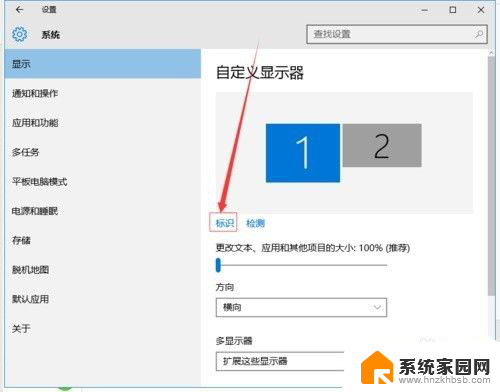
3.选择你需要当主显示器的那个图标,勾选 使之成为我的主显示器,点击应用。这样这个显示器就成为了你的主显示器了。
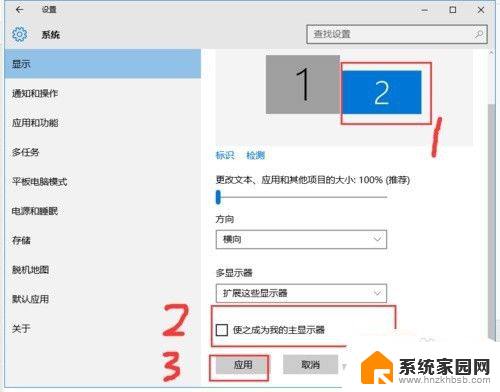
4.多显示器那边选择扩展这些显示器。点击应用。
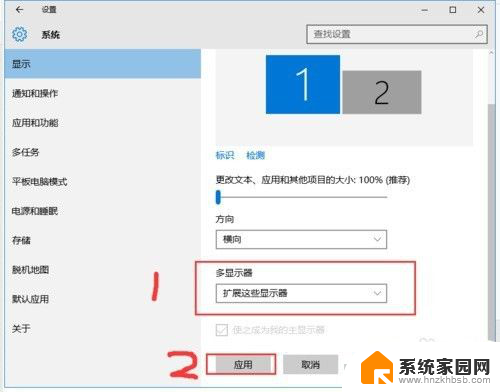
5.击显示器1,不松手。拖动位置,就可以把显示器1拖动到显示器2的上面,下面,左面,右面 ,具体拖动到哪里就看你的心情和需求了。
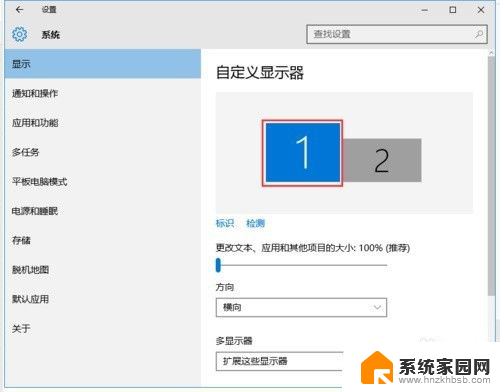
6.分别选择显示器1和显示器2,点击高级显示设置。
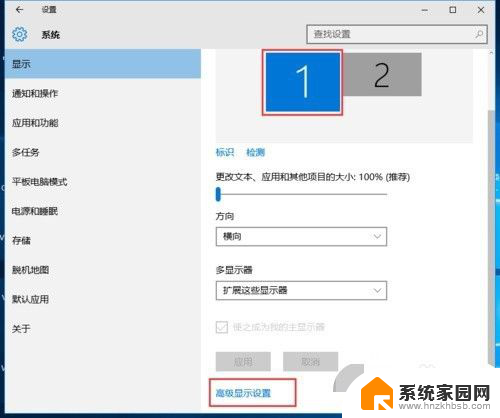
7.每个显示器的分辨率可以在这里调。
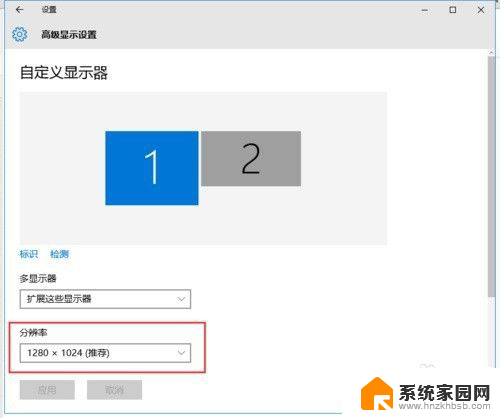
以上是关于如何在一台电脑上分屏多个显示器的全部内容,如果您有需要,可以按照小编的步骤进行操作,希望对大家有所帮助。
一台电脑分屏多个显示器 win10电脑如何实现双显示器分屏相关教程
- 两个显示器如何分屏显示 win10电脑如何连接两个显示器
- win10电脑双屏幕怎么弄的 win10电脑如何实现分屏到两个显示器
- win10多个文档在一个窗口显示怎么办 win10 如何实现屏幕分页显示多个窗口
- 笔记本增加显示屏如何分屏显示 win10电脑如何扩展屏幕到第二个显示器
- windows10多屏显示 win10电脑双显示器设置教程
- 怎么查显示器分辨率 win10如何查看显示器分辨率设置
- win10带鱼屏分屏 Win10显示器分屏设置方法
- win10多个excel怎么分开显示 Excel如何分割窗口独立显示
- win10 显示器分辨率 win10怎样查看显示器分辨率
- windows10设置主显示器 win10双屏显示器主屏幕设置步骤
- 电脑网络连上但是不能上网 Win10连接网络显示无法连接但能上网的解决方法
- win10无线网密码怎么看 Win10系统如何查看已连接WiFi密码
- win10开始屏幕图标点击没反应 电脑桌面图标点击无反应
- 蓝牙耳机如何配对电脑 win10笔记本电脑蓝牙耳机配对方法
- win10如何打开windows update 怎样设置win10自动更新功能
- 需要系统管理员权限才能删除 Win10删除文件需要管理员权限怎么办
win10系统教程推荐
- 1 win10和win7怎样共享文件夹 Win10局域网共享问题彻底解决方法
- 2 win10设置桌面图标显示 win10桌面图标显示不全
- 3 电脑怎么看fps值 Win10怎么打开游戏fps显示
- 4 笔记本电脑声音驱动 Win10声卡驱动丢失怎么办
- 5 windows查看激活时间 win10系统激活时间怎么看
- 6 点键盘出现各种窗口 如何解决Win10按键盘弹出意外窗口问题
- 7 电脑屏保在哪里调整 Win10屏保设置教程
- 8 电脑连接外部显示器设置 win10笔记本连接外置显示器方法
- 9 win10右键开始菜单没反应 win10开始按钮右键点击没有反应怎么修复
- 10 win10添加中文简体美式键盘 Win10中文输入法添加美式键盘步骤