电脑开启护眼模式 win10护眼模式设置教程
更新时间:2024-07-30 16:51:23作者:jiang
在日常生活中,电脑已经成为了我们生活中不可或缺的一部分,长时间使用电脑对我们的眼睛造成了极大的伤害。为了保护我们的视力,Win10系统提供了护眼模式设置,通过设置护眼模式可以有效减轻眼睛的疲劳感,让我们在使用电脑的同时也能保护视力。接下来我们就来了解一下如何开启Win10系统的护眼模式。
具体方法:
1.如图所示,首先我们需要点击桌面左下角系统图标
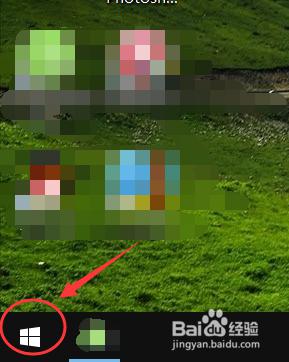
2.在弹出的窗口中,点击进入设置,如图所示
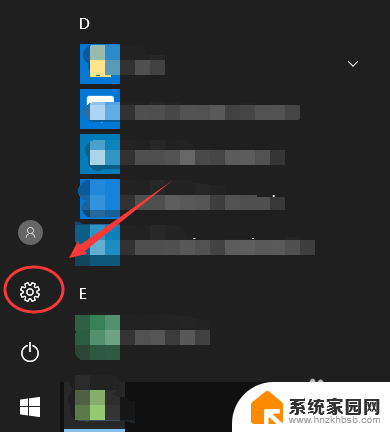
3.在Windows设置里面,找到系统设置。点击进入,参考下图红色框区域
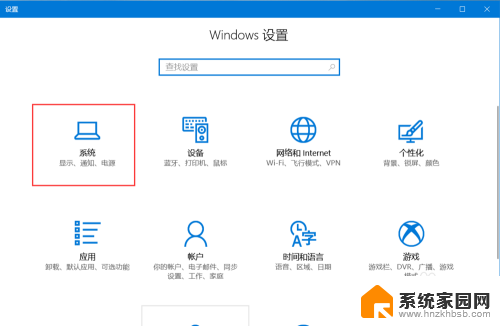
4.如图所示,进入系统设置后,在左侧找到显示,点击该选项
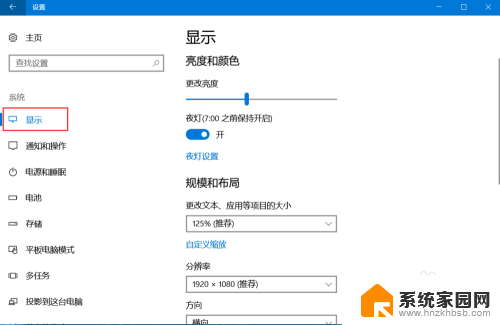
5.进入显示设置后,在右侧找到夜灯设置(即护眼模式),点击进入
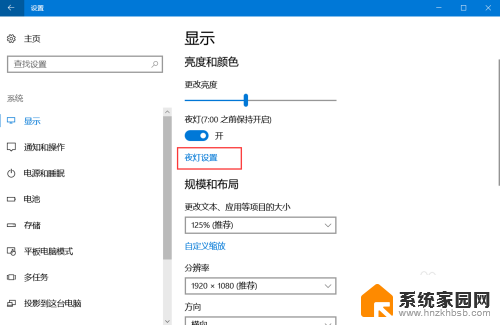
6.如图,进入该界面后,点击立即启用,即可开启护眼模式
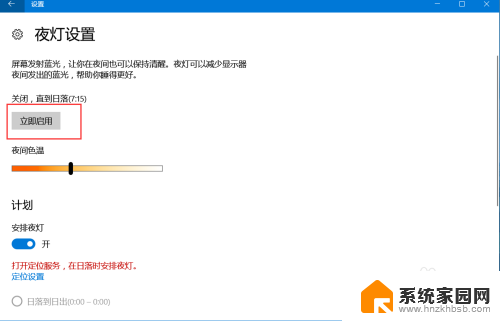
7.如图,拖动下方按钮可以调节电脑屏蔽蓝光的程度,修改护眼模式的强度。这样,以后玩电脑就不用担心电脑辐射了
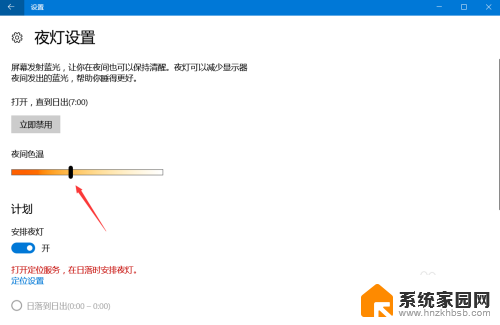
以上就是关于电脑开启护眼模式的全部内容,如果有遇到相同情况的用户,可以按照小编的方法来解决。
电脑开启护眼模式 win10护眼模式设置教程相关教程
- 怎么开启电脑护眼模式 Win10电脑护眼模式设置方法
- 电脑上怎么开启护眼模式 Win10电脑护眼模式设置方法
- 电脑护眼模式的设置 Win10电脑护眼模式设置方法
- 电脑怎么护眼模式win10 win10系统护眼模式设置步骤
- 电脑显示屏护眼模式怎么关闭 win10 设置护眼模式关闭方法
- 笔记本电脑怎么调护眼模式 Win10护眼模式设置步骤
- 怎么把电脑设置为护眼模式 Win10电脑如何设置护眼模式
- 如何设置电脑的护眼模式 Win10电脑护眼模式设置步骤
- 如何调电脑护眼模式 Win10电脑护眼模式设置指南
- window 10设置护眼模式 win10护眼模式设置方法
- 电脑网络连上但是不能上网 Win10连接网络显示无法连接但能上网的解决方法
- win10无线网密码怎么看 Win10系统如何查看已连接WiFi密码
- win10开始屏幕图标点击没反应 电脑桌面图标点击无反应
- 蓝牙耳机如何配对电脑 win10笔记本电脑蓝牙耳机配对方法
- win10如何打开windows update 怎样设置win10自动更新功能
- 需要系统管理员权限才能删除 Win10删除文件需要管理员权限怎么办
win10系统教程推荐
- 1 win10和win7怎样共享文件夹 Win10局域网共享问题彻底解决方法
- 2 win10设置桌面图标显示 win10桌面图标显示不全
- 3 电脑怎么看fps值 Win10怎么打开游戏fps显示
- 4 笔记本电脑声音驱动 Win10声卡驱动丢失怎么办
- 5 windows查看激活时间 win10系统激活时间怎么看
- 6 点键盘出现各种窗口 如何解决Win10按键盘弹出意外窗口问题
- 7 电脑屏保在哪里调整 Win10屏保设置教程
- 8 电脑连接外部显示器设置 win10笔记本连接外置显示器方法
- 9 win10右键开始菜单没反应 win10开始按钮右键点击没有反应怎么修复
- 10 win10添加中文简体美式键盘 Win10中文输入法添加美式键盘步骤